123 HP Printer Setup
Setting up your printer correctly is not just a preliminary step; it’s essential for ensuring that your device operates efficiently and continues to serve you well for its intended lifespan. When considering a 123 hp printer setup, it is crucial to follow specific guidelines that cater specifically to HP printers to avoid common pitfalls that many users encounter.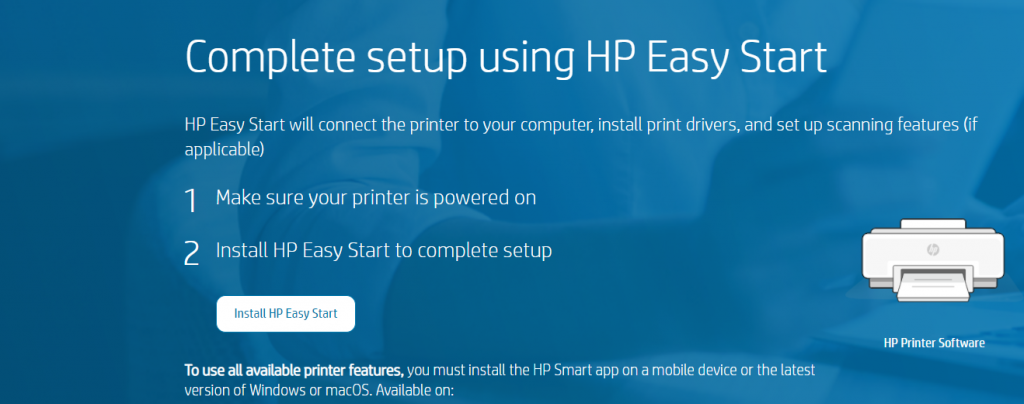
Without a proper setup, users can face a number of issues ranging from poor print quality to more severe connectivity problems that can disrupt daily operations. Issues such as paper jams, connectivity errors, and inefficient ink usage are common consequences of incorrect setup procedures. Moreover, a faulty setup can lead to repetitive errors that waste time and resources, leading to frustration and unnecessary support calls.
That’s why understanding the guidelines for setting up your HP printer is so vital. By following the detailed instructions available at 123.hp.com/setup, you can ensure that your printer is not only functional but optimized for performance from the start. This not only enhances your printing experience but also ensures that your printer maintains its efficiency and output quality over time.
Whether you’re setting up a new HP printer or reconfiguring your device, a thorough understanding of the setup process as outlined on 123.hp.com/setup can prevent common issues and extend the life of your printer. This blog will take you through every step of the 123 hp printer setup, ensuring that you get the most out of your printing technology without the hassle of troubleshooting preventable problems.
Preparing for Installation of 123 HP Printer
Proper preparation is crucial for a smooth setup. This foundational step not only facilitates easier installation but also ensures that your 123 hp printer operates efficiently from the outset.
Unboxing Your HP Printer
When you unbox your HP printer, it’s important to handle each component with care to prevent any damage. Start by verifying each item against the provided packing list to ensure all necessary parts for the 123 hp setup are present. Typically, the box should contain the HP printer, power cords, ink cartridges, an installation CD if applicable, and a setup manual.
Here are the initial hardware setup steps:
- Carefully remove all packaging materials and protective tapes, which are used to secure movable parts during shipping.
- Position the 123 hp printer on a stable, level surface close to an electrical outlet and within good reach of your computer or network connection. Choose a location that avoids direct sunlight and extreme temperatures to maintain the printer’s functionality.
Necessary Tools and Information
To continue with the 123 hp printer setup, gather the necessary tools and information beforehand. For a typical setup, you will need:
- A USB cable, if you choose a direct connection to your computer, although many opt for a wireless setup.
- Your network details, such as the Wi-Fi network name (SSID) and password, if establishing a wireless connection through hp.com.
It’s also crucial to locate your printer’s model and serial number, which are required during the setup process. These details are usually found on the back or bottom of the printer and are essential when registering your device on 123.hp.com or contacting HP support.
By thoroughly preparing and ensuring that you have all necessary components and information, you can streamline your 123 hp printer setup process. This preparation not only simplifies the setup but also enhances the long-term reliability and efficiency of your HP printer. Next, we’ll assist you through installing cartridges and loading paper to continue building a solid foundation for your printing needs.
Installing Cartridges and Loading Paper in 123 HP Printer
Proper installation of ink or toner cartridges and loading paper correctly are pivotal steps in the 123 hp printer setup. These steps ensure that your HP printer functions efficiently, producing high-quality prints right from the start.
Installing Ink or Toner Cartridges
To begin the cartridge installation in your HP printer, follow this detailed, step-by-step guide, which is crucial for preventing errors and ensuring optimal printer performance:
-
Turn on Your HP Printer:
Make sure that your HP printer is connected in and powered on. This might seem basic, but it’s an essential step for the setup.
-
Open the Cartridge Access Door:
Refer to the setup manual to locate the cartridge access area. This door is usually found at the front or side of the printer.
-
Remove the New Cartridges from Packaging:
Carefully take the new ink or toner cartridges out of their packaging. Avoid touching the ink nozzles or electronic chip to prevent any damage or ink contamination.
-
Insert the Cartridges:
Slide each cartridge into its corresponding slot until it clicks into place. Color cartridges and black cartridges should be installed in their specific slots as directed in the 123 hp setup instructions.
-
Close the Access Door and Confirm Installation:
Once all cartridges are securely installed, close the access door. Your HP printer will typically recognize the new cartridges and might run a calibration or alignment page.
Tips for Handling Cartridges:
- Handle cartridges by their sides to avoid touching the ink nozzles or electronic components.
- If you encounter resistance, make sure you’re inserting the cartridge into its correct slot—forcing it can damage the cartridge and the printer.
Loading Paper
For optimal printing results, loading the correct type and size of paper is essential. Follow these instructions to load paper into your 123 hp printer:
-
Open the Paper Tray:
Slide out the paper tray of your HP printer, which is usually located at the bottom front of the printer.
-
Adjust the Paper Guides:
Before placing the paper, adjust the guides to the size of paper you are using. This helps prevent paper jams and misfeeds.
-
Load Paper:
Place a stack of paper (check your 123.hp.com manual for the maximum capacity) into the tray. Ensure the paper is aligned with the guides and not exceeding the tray markings. Use standard office paper for most print jobs, as recommended for HP printers.
-
Adjust the Guides:
Gently adjust the guides to snugly fit against the edges of the paper, ensuring it is straight and flush.
Types of Paper Compatible:
-
Standard Office Paper:
Ideal for everyday printing tasks.
-
Photo Paper:
Use for high-quality photo prints; ensure you select the correct print settings.
-
Specialty Paper:
Some HP printers accommodate media like cardstock and labels; refer to your model’s specifications on hp.com/setup for guidance.
By carefully installing cartridges and loading paper as outlined in your HP setup guide, you help ensure your HP printer is prepared for any task. These foundational steps in the 123 hp printer setup process are crucial for achieving the best possible printing results right from the start.
Connecting Your HP Printer to a Computer or Network
Ensuring your HP printer is properly connected to your computer or network is a pivotal part of the 123 hp printer setup. This section will assist you through both USB and wireless connections, providing you with essential troubleshooting tips to handle any connectivity issues that might arise.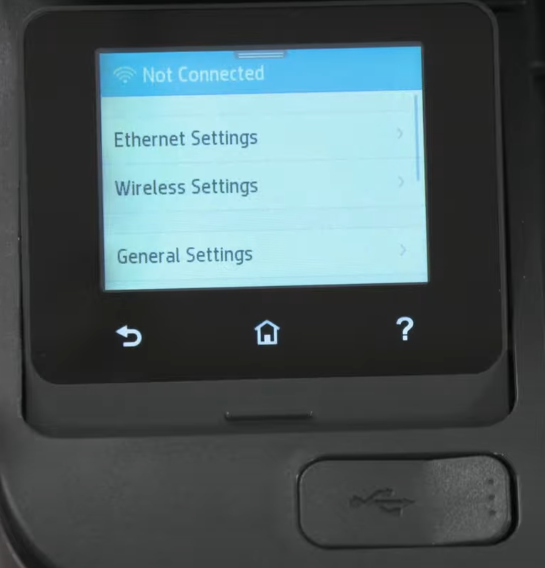
USB Connection
Connecting your 123 hp printer via USB is straightforward and offers a reliable link for your printing tasks. Here’s how to establish a USB connection step-by-step:
-
Prepare the Printer:
Ensure your HP printer is turned on and in a ready state.
-
Connect the USB Cable:
Take the USB cable that came with your printer. If your printer did not come with a cable, any standard USB cable should work. Connect one end to your printer and the other to an available USB port on your computer.
-
Install Necessary Software:
Your computer might automatically recognize the printer and attempt to install the necessary drivers. If not, visit 123.hp.com to download and install the recommended software for your printer model.
-
Set as Default Printer:
Once the drivers are installed, navigate to your computer’s control panel and set your 123 hp printer as the default printer to ensure all print jobs are sent to it.
Troubleshooting USB Connection Issues:
-
Check Cable Connections:
Ensure both ends of the USB cable are firmly connected. If the printer is not recognized, try using a different USB port on your computer.
-
Restart Your Devices:
Sometimes, simply restarting both your printer and your computer can resolve connection issues.
-
Update or Reinstall Drivers:
If problems persist, visit hp.com/setup to find the latest drivers for your model, or uninstall and reinstall the printer software.
Wireless Connection
A wireless connection offers the flexibility to print from multiple devices within the network without the clutter of cables. Follow these instructions to connect your HP printer to your WiFi network:
-
Enable HP Printer’s Wireless Feature:
On your 123 hp printer, access the wireless setup options from the printer’s control panel. This might involve pressing the wireless setup button or navigating through the menu to enable WiFi.
-
Connect to Your Network:
Select your network’s SSID (name) from the list of available networks on the printer’s display and enter the password using the on-screen keyboard.
-
Install Printer Software:
If you haven’t already, install the printer software from 123.hp.com on your computer or mobile device. This software will help you manage your printer settings and handle tasks wirelessly.
-
Test the Connection:
Send a print job to your printer to ensure it’s communicating correctly with your network.
Troubleshooting WiFi Connectivity Issues:
-
Check Your Network:
Ensure your WiFi is stable and broadcasting. Test the connection with other devices to rule out a network issue.
-
Reduce Distance:
If the printer frequently loses its connection, try moving it closer to your WiFi router.
-
Update Printer Firmware:
Outdated firmware can cause connectivity issues. Check for updates on hp.com or through the printer’s control panel.
By following these detailed instructions for both USB and wireless connections in your 123 hp setup, you can have a seamless and efficient printing experience. Whether you choose a wired connection for reliability or a wireless setup for convenience, your HP printer is equipped to handle all your printing needs effectively.
To know more in detail about the wireless setup, you can read our dedicated blog on HP Printer Wireless Setup.
Installing HP Printer Drivers and Software
Proper installation of printer drivers and software is essential to leverage all functionalities of your 123 hp printer. This section walks you through downloading the correct software, installing it accurately, and registering your printer to ensure you receive full support and warranty benefits.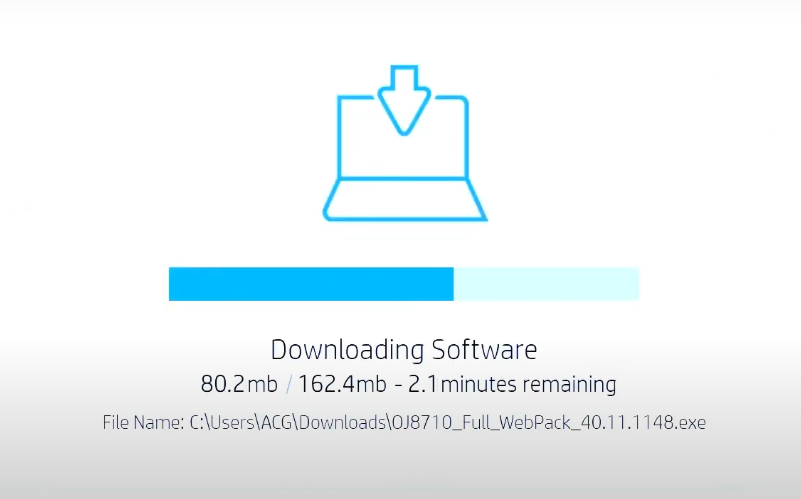
Where to Download HP Printer Software
To download the necessary software for your HP printer, always use official sources to ensure compatibility and security:
-
Visit Official HP Websites:
Navigate to 123.hp.com which is the primary portal for downloading the required software and drivers tailored to your specific printer model.
-
Enter Your Printer Model:
Input your printer’s model number in the search bar to find the software that matches your 123 hp printer.
-
Select Your Operating System:
The website will prompt you to choose your operating system (OS) to make sure that the downloaded software is compatible with your computer or device, whether it’s Windows, macOS, or another OS.
Ensuring that you download the correct software from 123.hp.com is crucial for the optimal functioning of your printer and to avoid issues related to incompatible or outdated software.
Step-by-Step Installation Process
Once you have downloaded the correct software for your 123 hp printer, the next step is to install it:
-
Run the Installation File:
Look for the downloaded file on your computer and double-click it to begin the installation process.
-
Follow On-Screen Instructions:
The setup wizard will assist you through the installation. Opt for ‘Typical’ or ‘Recommended’ installation settings for most users, which include all necessary functionalities.
-
Customize Settings:
If advanced settings are needed, customize your installation to specify which components to install or adjust settings like the default printer and scan resolutions.
Proper installation ensures your printer is ready to perform all its functionalities, from basic printing to advanced tasks like scanning to email or cloud printing.
Registering Your HP Printer
Registering your HP printer provides several benefits and is a simple online process:
-
Access the Registration Portal:
Visit 123.hp.com or use the HP Support Assistant on your PC to access the registration page.
-
Enter Printer Information:
Provide details such as the printer model, serial number, and purchase date. This information enhances support services and ensures you receive timely updates and warranty service.
-
Complete the Registration:
Fill out any additional required information and submit your registration to ensure your printer is fully supported by HP.
Benefits of Registering Your Printer:
-
Warranty Support:
Registration helps you receive warranty service more smoothly if needed.
-
Product Updates and Alerts:
Stay informed about important updates, security issues, or recalls.
-
Exclusive Offers and Tips:
Gain access to tips for your 123 hp setup and exclusive offers on supplies and accessories.
By carefully following the steps outlined in this section, you can ensure that your printer is completely equipped to handle all your printing needs, backed by the full support of HP’s customer service.
First Print and Scan Tests from HP Printer
Completing the 123 hp printer setup involves crucial tests to ensure your printer operates efficiently. These initial print and scan tests are vital for verifying that both the printing and scanning functions meet the expected standards set during the setup process.
Conducting a Print Test from HP Printer
A print test is an integral part of assessing the operational efficacy of your 123 hp printer after installation.
-
Prepare Your Printer:
Confirm that your HP printer is loaded with paper and that the ink or toner cartridges are properly installed, as recommended by 123.hp.com/setup.
-
Access Print Test:
Navigate to the printer’s control panel. Look for the ‘Print Quality Diagnostic Page’ or a similar option, often found in the 123.hp.com setup menu.
-
Execute the Print Test:
Choose the test page option, allowing your 123 hp printer to produce a page that includes various patterns and samples designed to evaluate print quality elements such as color consistency and alignment.
Interpreting Test Results:
-
Uniformity in Colors:
Colors should appear even and vibrant, with no streaking—indicative of proper ink installation.
-
Text Clarity:
Text should be sharp and clear. Blurred text suggests potential issues that might require recalibration through hp.com.
-
Alignment Accuracy:
Check for proper alignment of text and graphics. Misalignments could indicate a need for adjustments via the com/123 support tools.
Adjustments might be necessary if the outcomes are subpar, utilizing the tools available on 123.hp.com/setup to fine-tune your printer settings.
Conducting a Scan Test of your HP Printer
Testing the scanning function of your HP printer is equally important to confirm that all features work seamlessly post-setup.
-
Document Placement:
Open the scanner lid, place your document face down on the scanner bed, lining it according to the built-in guides of your HP printer.
-
Initiate the Scan:
Start the scanning process either directly from the HP printer’s control panel or through the HP scanning software available on 123.hp.com.
-
Evaluate the Scanned Image:
Once the document is scanned, examine the resulting image on your computer for clarity and accuracy.
Optimizing Scan Settings for Quality:
-
Adjust Resolution:
For detailed images or documents, enhance the resolution setting within your scanner’s software on hp.com.
-
Color Settings:
Modify color settings based on the content—use different settings for documents versus photos to achieve the best results.
-
Select Appropriate File Format:
Choose the right file format for your needs, like PDF for documents and JPEG for images, as recommended on hp.com/123.
These initial tests are critical in the 123 setup process, ensuring that your printer is fully prepared to handle all your printing and scanning needs effectively. By conducting these tests, you align your HP printer’s performance with the expectations of good quality and reliability, ensuring top-notch output from the start.
Maintenance and Troubleshooting Tips HP Printer
Maintaining and troubleshooting your 123 hp printer are important steps to make sure its longevity and optimal performance. This section provides essential maintenance tips and common troubleshooting solutions that will help you keep your printer in top condition and solve issues that may arise during its usage.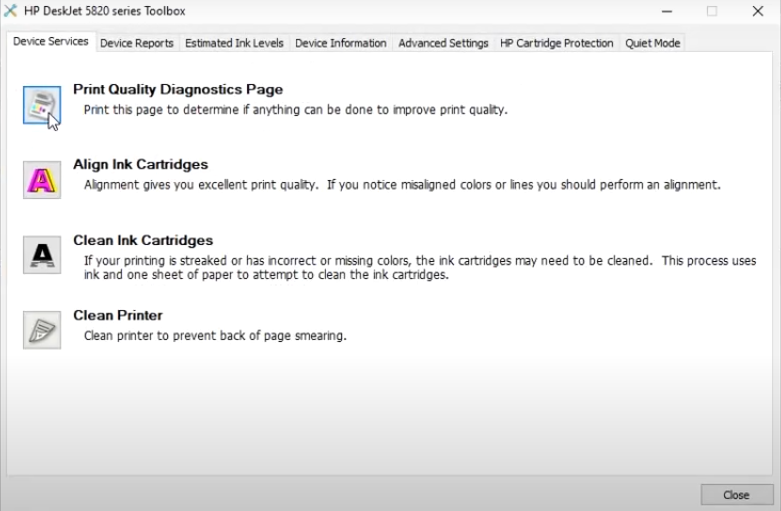
Regular Maintenance Tips for HP Printer
Regular maintenance is key to the long-term functionality and reliability of your 123 hp printer. Following these tips will help prevent common problems and extend the life of your printer:
-
Routine Checks:
Regularly inspect your printer for any visible issues such as paper jams or low ink levels. This is part of an effective 123 hp setup maintenance routine.
-
Cleaning Your Printer:
-
- Exterior Cleaning: Use a gentle, dry cloth to wipe down the exterior of your HP printer to prevent dust accumulation that can eventually interfere with printer functionality.
- Interior Cleaning: Occasionally, open up your printer to remove any debris or dust from inside. Use compressed air or a soft brush to clean hard-to-reach areas. Always turn off and unplug the printer before attempting any interior cleaning.
- Printhead Cleaning: Perform printhead cleaning via your printer’s control panel or hp.com/setup if you notice any decline in print quality. This function helps clear any ink clogs in the printhead, ensuring clear and consistent printouts.
Consult your printer’s manual available at 123.hp.com for specific maintenance guidelines tailored to your model.
Common Issues and Troubleshooting for HP Printer
Even with regular maintenance, you may encounter issues with your 123 hp printer. Here are common problems and their solutions:
-
Paper Jams:
Look for any loose paper in the tray or inside the printer. Remove any stuck paper gently to avoid damaging internal components. Follow specific instructions on hp.com/setup to resolve paper jams effectively.
-
Connectivity Issues:
Ensure that your printer’s connections to network or USB are secure. Restart your printer and computer/router to refresh the connections. Detailed connectivity troubleshooting can be found on com/123.
-
Poor Print Quality:
Check ink or toner levels and change if required. Adjust the print settings via your printer software to suit the type of document or image you are printing. If issues persist, use the alignment and cleaning functions available on hp.com.
For more in-depth troubleshooting, refer to the support tools and diagnostics on 123.hp.com/setup, which offer guided solutions and automated tools to fix various printer issues.
By adhering to these maintenance and troubleshooting guidelines, you can ensure that your HP printer remains reliable and produces high-quality prints consistently. Regular upkeep and being proactive with resolving issues are integral parts of effective 123 hp printer setup and overall operation.
FAQs
Q1. What do I need to begin my 123 hp printer setup?
- A. To start your HP printer setup, ensure you have all components: the printer, ink cartridges, power cords, and a stable internet connection for downloading necessary software from 123.hp.com/setup.
Q2. Where can I find the official software for my 123 hp printer?
- A. Official software for your HP printer can be downloaded from 123.hp.com. These sites provide the latest drivers and software specific to your printer model.
Q3. How do I load paper into my 123 hp printer for the first time?
- A. Open the paper tray of your HP printer, adjust the paper guides to the size of your paper, and load the paper with the print side facing the correct direction. Ensure the guides snugly fit the paper without bending it.
Q4. How can I connect my 123 hp printer to a wireless network?
- A. To connect your printer wirelessly, activate the printer’s wireless feature through its control panel, select your network’s SSID, and enter the password. For detailed instructions, visit 123.hp.com/setup.
Q5. What are the steps to install ink cartridges in my HP printer?
- A. Lift the access lid of your HP printer, take off the protective tape from the new cartridges, and insert them into the corresponding slots until they click into place. For more detailed guidance, check 123hp.com setup.
Q6. How do I perform a print test after setting up my 123 hp printer?
- A. After completing the 123 setup, navigate to the control panel of your printer, select the option to print a test page, and evaluate the print quality. This ensures your printer is ready for use.
Q7. What routine maintenance should I perform to keep my 123 hp printer in good condition?
- A. Regular maintenance for your HP printer should include checking for software updates at www.hp.com/123, cleaning the exterior and interior from dust, and running the built-in printhead cleaning function.
Q8. Where can I register my HP printer?
- A. You can register your HP printer on 123.hp.com or through the HP Support Assistant to enjoy benefits like easy access to support, warranty services, and timely updates.
Q9. How can I troubleshoot a paper jam in my HP printer?
- A. If you experience a paper jam, turn off your printer, gently remove any stuck paper, and check 123.hp.setup for specific steps to avoid damaging your printer while clearing the jam.
Q10. Can I print from my smartphone to my HP printer?
- A. Yes, you can easily set up mobile printing by connecting your smartphone to the same network as your HP printer and using the HP Smart app. Visit 123 hp com setup for step-by-step instructions on configuring mobile printing.
Conclusion
As we conclude this comprehensive blog on the 123 hp printer setup, it’s crucial to reflect on the importance of each step in the setup process. Proper setup is not merely about getting your HP printer operational; it’s about maximizing the printer’s capabilities and ensuring its longevity.
Following each step of the 123.hp.com/setup instructions carefully ensures that your printer is configured correctly and optimized for the best performance. From unboxing and installing your printer to connecting it to your network and registering your device, each phase is designed to help you get the most out of your HP printer.
We encourage you to explore the variety of features and software options available with your HP printer. Whether it’s setting up mobile printing, using HP’s ePrint service, or exploring advanced scanning and photo printing techniques, there’s much to leverage for personal or professional use.
Furthermore, maintain regular visits to 123.hp.com for the latest updates, drivers, troubleshooting guides, and more. These resources are invaluable for keeping your printer up-to-date and running smoothly, ensuring you continue to enjoy the best printing experience possible.
To know more about other related issues and solutions, you can go to our HP Printer Support page.

