TP Link Router Login
Are you struggling to access your router’s settings or facing challenges in modifying the router’s password? Fret not, as you’ve landed in the right place. This comprehensive guide will first walk you through logging into your TP Link router. This will give you a solid foundation for understanding the mechanics of your device and how to interact with it.
 We’ll also discuss the common reasons why you are unable to log in to your TP Link router. We understand how frustrating such issues can be, so we’ve ensured this segment is packed with helpful information to diagnose the issue at hand.
We’ll also discuss the common reasons why you are unable to log in to your TP Link router. We understand how frustrating such issues can be, so we’ve ensured this segment is packed with helpful information to diagnose the issue at hand.
Following this, we’ll venture into the realm of troubleshooting, offering step-by-step solutions to the most common TP Link router login issues. We’ll provide clear, simple instructions, making navigating the complexities of network troubleshooting easier. Next, we’ll guide you on how to change your TP Link router’s password. This is an essential step for maintaining the security of your network, and we’ve made sure to break down this process in a way that’s easy to understand and implement.
To wrap it up, we’ll offer a brief conclusion reiterating the most important points covered in this guide. Whether you’re a tech beginner or an expert, we aim to ensure you walk away with a thorough understanding of managing your TP Link router with ease and confidence.
How to Login to TP Link Router:
Logging into your TP Link router is a straightforward process, and understanding how to do it can make managing your network significantly easier. Here’s a step-by-step guide on how to go through the TP Link router login process:
- Connect to Your Network: Before proceeding with the TP Link router login, ensure your device is connected. This can be done via WiFi or an Ethernet cable connecting your device directly to the router.
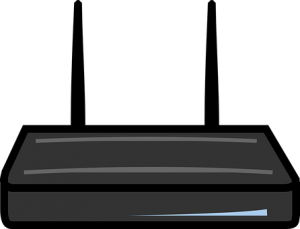
- Open a Web Browser: Open any web browser on your device after connecting to the network. This could be Google Chrome, Mozilla Firefox, Safari, or any other browser.
- Enter the TP Link Router IP Address: Type in the default IP address for the TP Link router in the address bar of your web browser, which is usually 192.168.0.1 or 192.168.1.1. by pressing enter it will direct you to the TP Link login page.
- Enter the Default Login Details: If this is your first time performing a login into your TP Link router or you have not previously changed the login credentials, use the default ones. Typically, both the username and password are set as “admin” for the TP Link admin login.
- Access the TP Link Admin Dashboard: Once you’ve entered the default login details, you should be directed to the TP Link admin dashboard. This is where you can configure all your router’s settings.
Remember, changing the default login credentials after your initial TP Link login is crucial for security purposes. Keep this information safe and private to prevent unauthorized access to your network.
Why I Can’t Login to TP link router:
If you’re having trouble accessing your TP Link router, there could be a multitude of reasons behind the problem. Let’s discover some of the most common issues that might prevent you from successfully logging into your TP Link router:
- Incorrect Login Details: One of the most frequent reasons you can’t login to your TP Link router is incorrect login credentials. Ensure that you’re entering the exact username and password.
- Incorrect IP Address: To login into your TP Link router, you must enter the correct IP address into your browser’s address bar.

- Network Connection Issues: If you can’t reach the TP Link login page, there might be a problem with your network connection. Make sure your device is properly connected to the router’s network. You can do this either wirelessly or through an Ethernet cable.
- Outdated Firmware: Outdated router firmware could potentially lead to issues when trying to login to your TP Link router. If you can access the TP Link login page but can’t proceed further, consider checking for firmware updates.
- Browser Issues: Sometimes, the web browser you’re using could cause problems when accessing the TP Link login page.
- Router Malfunctioning: Lastly, if you’re still unable to login into the TP Link router, the device itself may malfunction. This could be due to hardware issues or internal software glitches. In such cases, you may need to change your router.
In summary, multiple factors can create problem to login to your TP Link router. Identifying the root cause is the first step in resolving these issues, which we’ll be delving into in the next section of this guide.
How to fix TP link Router Login Issue:
There are multiple ways to fix common issues that arise during the TP Link router login process. Here, we’ll guide you through some practical solutions that address the problems we discussed in the previous section:
- Resetting Login Credentials: If you’ve forgotten your login details and hence can’t access the TP Link admin login, performing a factory reset on your router can help. To do this, discover the reset button on the back of your TP Link router, press and hold it for about 10 seconds, and then release it. This will reset the TP Link router to its default settings, and you can use the default login credentials (“admin” for both username and password) for your TP Link router login.
- Confirming the IP Address: Ensure you’re using the correct IP address to reach the TP Link login page. The default IP addresses are typically 192.168.0.1 or 192.168.1.1. You’ll need to perform a factory reset if you’ve changed your router’s IP address and can’t remember it.
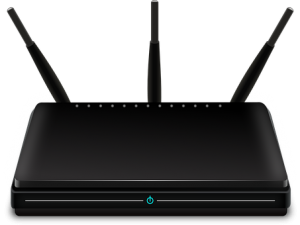
- Checking Network Connection: Ensure your device is correctly connected to your TP Link router network. You might want to disconnect and reconnect or try using a different device to confirm if the issue is with the network or the device you’re using to access the TP Link login page.
- Updating Router Firmware: Keep your router’s firmware updated to ensure a seamless TP Link admin login process. You can do this through the router’s admin dashboard once you’re logged in. If you can’t access the admin dashboard, check the TP Link official website for guidance on how to update your router’s firmware manually.
- Clearing Browser Cache or Switching Browsers: If your browser is causing trouble accessing the TP Link login page, consider clearing your browser cache. Alternatively, you can switch to a different browser to see if that resolves the issue.
Remember, after successfully logging in and resetting your TP Link router, you should change the default password to secure your network. To know more about how to change TP link router password, continue reading the next section of this guide. This helps ensure the safety and integrity of your network by protecting against unauthorized access.
How to Change TP Link Router Password:
After successfully logging into your TP Link router, changing the default password for TP Link router is highly recommended. This is an essential step in ensuring the security of your network. Here’s a complete guide on how to change your TP Link WiFi default password:
- Access the TP Link Login Page: Ensure you’re connected to your TP Link network. Open your favorite web browser & type the default IP address of your router (typically 192.168.0.1 or 192.168.1.1) into the address bar. This will take you to the TP Link login page.
- Login to Your TP Link Router: Enter your current username and password on the TP Link login page. If you’ve not changed these previously, use the default credentials. For most TP Link routers, the default username and password are both set to “admin.”

- Access Wireless Settings: Once logged in, look for the “Wireless” or “Wireless Settings” tab on the main menu. This is where you can modify your TP Link WiFi default password.
- Change the TP Link Default Password: Inside the Wireless Settings, you should see a field labeled “Wireless Password,” “WPA-PSK/WPA2-PSK,” or something similar. This is where you enter your new password. Remember, a strong password typically includes a combination of uppercase & lowercase alphabets, numbers, and special characters.
- Save Your Changes: After entering your new password, don’t forget to click on the “Save” or “Apply” button. This will ensure the changes you’ve made are implemented.
Remember, changing the default password for TP Link router helps protect your network from unauthorized access. Therefore, choosing a strong password and keeping it private is crucial.
Also, remember that changing your TP Link WiFi default password will disconnect all currently connected devices. You’ll need to reconnect them using the new password.
Following the above-mentioned outlined steps, you can easily change the TP Link default password and enhance the security of your network. Now you have complete control over your network and can manage it confidently.
Conclusion:
In conclusion, understanding the TP Link router login process, troubleshooting common login issues, and changing the TP Link default password are essential skills for managing and securing your home network effectively. Navigating through the TP Link login page and admin dashboard may seem daunting at first, but with our step-by-step guide, we believe you’re well-equipped to tackle these tasks confidently.
We’ve clarified the reasons for unable to login to your TP Link router and provided practical solutions to these issues. Remember, it’s crucial to keep your router’s firmware updated and regularly check your network connection for a seamless TP Link router login experience.
Lastly, changing the TP Link WiFi default password cannot be overstated. A strong, unique password is the first line of defense against unauthorized access, safeguarding your network from potential threats. To know more about the TP Link router and resolve any other related issue please visit our TP Link Router Support page.

