Outlook is not Synchronizing
In today’s fast-paced world, email synchronization is not just a convenience—it’s a necessity. Whether you’re coordinating with colleagues, managing projects, or staying connected with clients, having your emails properly synced across all your devices ensures that you’re always up-to-date and responsive. However, when Outlook does not sync or you experience issues with Microsoft Outlook not syncing, it can disrupt your workflow and causing significant communication gaps.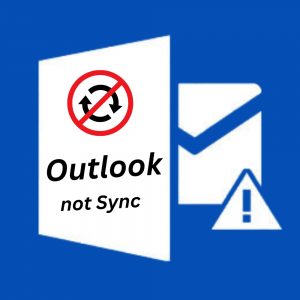
Many users report common signs of synchronization problems in Outlook. These issues might manifest as emails not appearing in your inbox on one device while they are visible on another, or calendar entries and contacts not updating across devices. When Outlook is not synchronizing, you might also notice delays in receiving emails or find that Outlook does not show recent emails, which can be especially frustrating if you rely on timely information.
For those facing issues where Outlook is not syncing with Gmail or Outlook not syncing across devices, the impact can range from minor inconveniences to major disruptions in day-to-day operations. Understanding the root of these synchronization issues is crucial to resolving them and restoring your email’s functionality.
Thankfully, most problems where Outlook does not sync can be addressed with a series of troubleshooting steps that are straightforward and effective. This blog will walk you through various methods to fix synchronization issues, from basic checks and settings adjustments to more advanced troubleshooting techniques. By following the steps outlined in this blog, you can expect to resolve most issues related to Outlook not syncing emails and restore your Outlook to optimal performance. Let’s dive into how you can get your Outlook back on track and ensure that your communications are seamless across all your devices.
Preliminary Checks when Outlook is not Synchronizing
Before diving deeper into troubleshooting steps for Outlook not syncing emails, it’s essential to perform some foundational checks. These initial steps are crucial for resolving common causes of Outlook not synchronizing and are simple enough to be quickly executed.
-
Check Internet Connection:
A safe internet connection is critical for successful email synchronization. If Outlook does not sync, the primary step should always be to verify your internet connection. A weak or intermittent connection can prevent Outlook from properly communicating with email servers, leading to issues where Outlook is not synchronizing. Make sure your device is connected to a reliable network and try accessing other online services to test the connection’s stability. This fundamental check can often prevent unnecessary troubleshooting if the primary issue is just a poor internet connection.
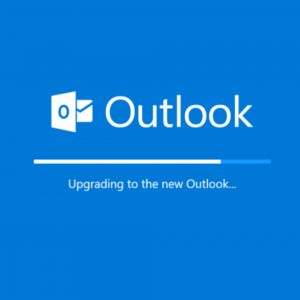
-
Update Outlook:
Regular updates are crucial not only for enhancing functionality but also for ensuring security. If Microsoft Outlook is not synchronizing, updating to the latest version of Outlook could resolve this issue. Microsoft frequently releases updates designed to improve performance and fix bugs that might be causing Outlook not synchronizing issue. By ensuring your Outlook is up-to-date, you equip it with the latest fixes that could potentially resolve any existing issue including Outlook not synchronizing. To update, navigate to the ‘File’ menu in Outlook, click on ‘Office Account’, and select ‘Update Options’.
-
Check Outlook Server Status:
Server-related problems can disrupt Outlook’s ability to sync properly across different devices. If you’re experiencing Outlook not syncing across devices or specific issues where Outlook is not syncing with Gmail, checking the server status is a vital step. Server downtime or disruptions can prevent Outlook from syncing correctly, affecting all users on the platform. To verify server status, you can go to Microsoft 365 Service Health webpage or your email provider’s dedicated server status page. Identifying server issues can clarify whether the syncing problem is a localized issue or a widespread outage, guiding the next steps in your troubleshooting process.
By carrying out these preliminary checks, you effectively set the stage to identify and possibly fix straightforward issues causing Outlook not synchronizing. These steps are essential for diagnosing Outlook synchronization problems efficiently, ensuring that you can swiftly move to more detailed troubleshooting if these initial checks don’t resolve the issue.
Basic Troubleshooting Steps when Outlook does not Sync
When you encounter issues where Microsoft Outlook is not synchronizing, starting with some basic troubleshooting steps can often resolve the problem quickly. This section covers essential methods to address and fix common reasons for Outlook not synchronizing.
Restart Outlook and Computer:
One of the simplest yet effective steps to troubleshoot Outlook not syncing emails is to restart both Outlook and your computer. A restart can help clear any temporary glitches or errors in the system that might be causing Outlook to not sync. It refreshes the system’s memory and reloads all configurations anew, which can eliminate issues related to Outlook not syncing across devices or with specific services like Gmail.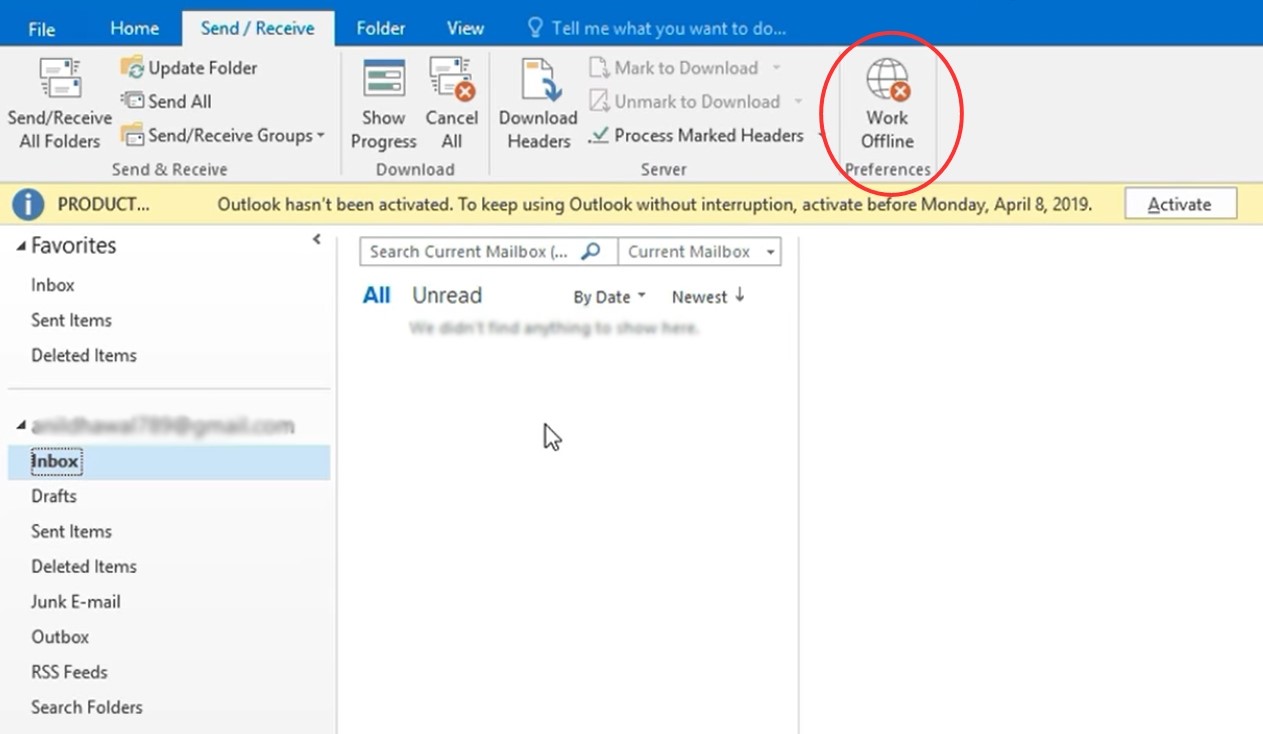
Disable and Re-enable Offline Mode:
If Outlook is not synchronizing, toggling Offline Mode can help reset the connection to the mail server:
- In Outlook, go to the “Send/Receive” tab.
- Click on “Work Offline” to disconnect.
- Wait a few moments, then click “Work Offline” again to reconnect. This process forces Outlook to re-establish its server connections, potentially fixing issues where Outlook is not syncing with Gmail or other accounts.
Run Outlook in Safe Mode:
Utilizing Safe Mode to run Outlook is a great way to diagnose if add-ins or custom configurations are causing the issue of Outlook not synchronizing:
- Close Outlook.
- Hold down the Ctrl key and click on the Outlook icon to launch it.
- Click “Yes” to confirm that you want to start in Safe Mode. This mode loads Outlook without any add-ins or extensions, which can be the culprits behind synchronization problems.
Disable Add-ins:
Add-ins enhance functionality but can interfere with how Outlook syncs:
- Open Outlook and go to “File” > “Options” > “Add-ins.”
- At the bottom of the window, ensure “COM Add-ins” is displayed in the Manage box and click “Go…”
- Uncheck any active add-ins and click “OK.” Test Outlook to see if disabling add-ins resolves Outlook not synchronizing issue.
Clear the Cache:
Corrupted cache files can lead to issues where Outlook does not sync:
- Close Outlook.
- Navigate to the Outlook cache location (typically under C:\Users\[Username]\AppData\Local\Microsoft\Outlook).
- Delete the cache files.
- Reopen Outlook and check if the issue still occurs. Clearing the cache can often resolve problems related to outdated or corrupted data that might lead to the issue where Outlook is not synchronizing.
By following these basic troubleshooting steps, you can examine and potentially resolve many common issues related to Outlook not synchronizing. These actions help ensure that your Outlook runs smoothly and remains in sync across all your devices and platforms.
Advanced Troubleshooting Techniques if Outlook does not Sync
For users experiencing persistent issues where Outlook does not sync, diving into advanced troubleshooting techniques may be necessary. These steps are designed to address deeper issues that basic troubleshooting can’t resolve, especially in cases where Outlook is not synchronizing across different platforms or with specific services like Gmail.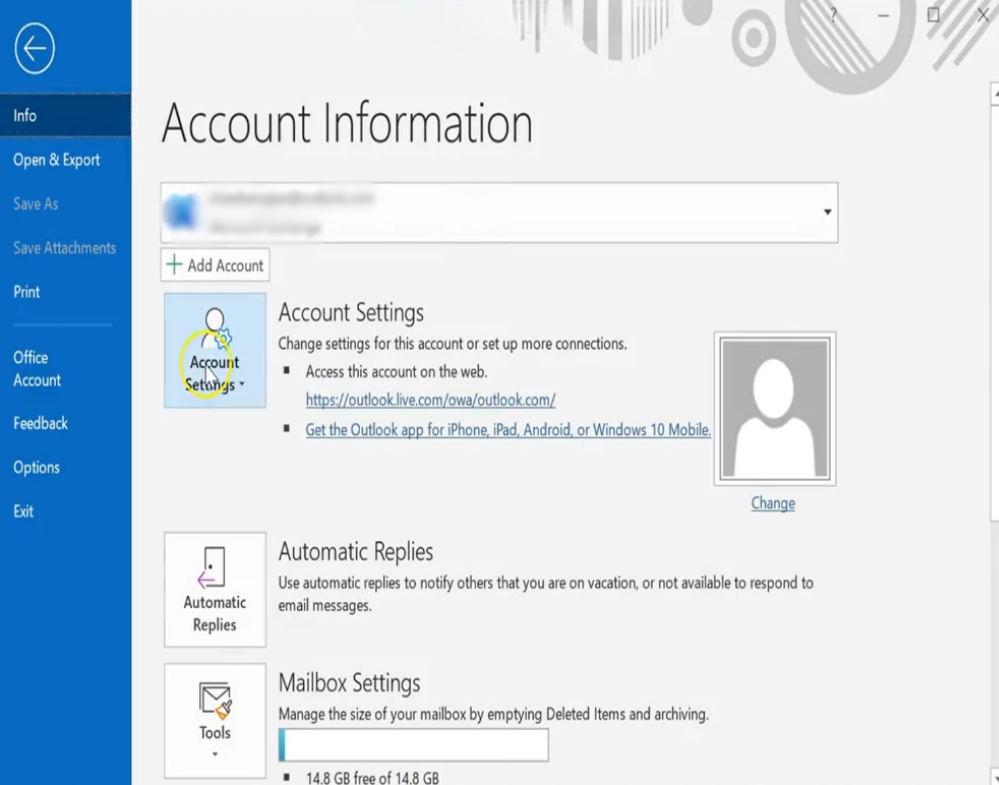
Check Account Settings
Incorrect account settings are a common cause for Outlook not syncing emails. It’s crucial to ensure that all your account settings are correctly configured:
- Open Outlook and go to “File” tab.
- Select “Account Settings” and then “Account Settings” again from the dropdown.
- Choose the email account that is experiencing syncing issues and click “Repair.”
Follow the steps to ensure the correct email server settings are used, especially if Outlook is not syncing with Gmail. This step ensures that Outlook is configured to communicate correctly with your email server, which is essential for proper synchronization.
Repair Outlook Account
If verifying settings doesn’t resolve the issue where Outlook is not synchronizing across devices, the next step is to repair the Outlook profile. A corrupted profile can be the root of many sync issues:
- In the “Account Settings” menu, select the problematic account and click “Repair.”
- Follow the wizard to reconfigure or update your account settings, allowing Outlook to attempt an automatic fix.
Once completed, restart Outlook and check if Outlook not synchronizing issue persists. This can often refresh connections and data paths, fixing underlying problems that cause synchronization failures.
Increase Server Timeouts
If Outlook does not sync particularly in cases involving large attachments or slow connections, adjusting server timeout settings may help:
- Again, go to “Account Settings” and select your account.
- Click “Change,” then “More Settings,” and go to the “Advanced” tab.
- Increase the server timeout slider to give Outlook more time to connect to the mail server before timing out.
- Click “OK” to save the settings and test Outlook. Increasing the timeout can be particularly effective if Outlook is not syncing with Gmail due to Gmail’s sometimes slower server responses or larger data exchanges.
By utilizing these advanced troubleshooting techniques, you can tackle more complex issues that lead to Outlook not synchronizing. Whether it’s ensuring accurate settings, repairing the Outlook profile, or adjusting server timeouts, these steps are designed to address and resolve the deeper problems that affect Outlook’s ability to sync effectively.
Dealing with Outlook Data Files when Outlook is not Synchronizing
Handling issues where Outlook is not synchronizing, often involves managing OST and PST files. These files are essential as they store your email, contacts, and calendar data offline. When these files become corrupted or overly large, they can cause Outlook not syncing emails or general Outlook not synchronizing issue.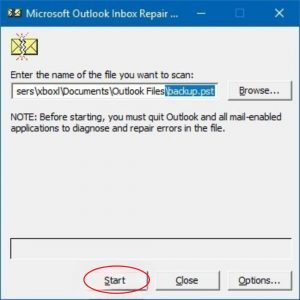
Repair OST/PST Files
A common solution for resolving issues like Outlook not syncing across devices is to repair corrupted OST or PST files. Here’s how to tackle this:
- Exit Outlook to ensure that no OST or PST files are being used.
- Launch the Microsoft Outlook Inbox Repair tool (ScanPST.exe), typically found within your Office installation directory.
- Go to the location of the corrupted file, usually under C:\Users\[Username]\AppData\Local\Microsoft\Outlook, and select the file.
- Click “Start” to scan and repair any detected issues. Repairing these files can help fix synchronization errors, particularly where Outlook is not synchronizing with services like Gmail.
Compact PST Files
Large PST files can degrade Outlook’s performance and interfere with synchronization processes, including Outlook not synchronizing with Gmail. Compacting these files can help alleviate these issues:
- In Outlook, navigate to “File” > “Account Settings” > “Data Files” tab.
- Choose the PST file that needs compacting and click “Settings.”
- Under the “General” tab, select “Compact Now” to begin the process. Reducing the size of PST files can enhance Outlook’s responsiveness and stability, especially when addressing the issue where Outlook is not synchronizing emails.
Create New OST/PST File
If repairing and compacting don’t resolve Outlook not synchronizing issue, creating a new OST or PST file might be necessary:
- Find the existing OST or PST file in your profile folder, rename it to back it up, which prompts Outlook to create a fresh file.
- Reopen Outlook; it will automatically generate a new OST or PST file in the absence of the original.
- Reconfigure any essential settings and resync your data. This step is often crucial for fixing persistent issues like Outlook not syncing Google calendar or other synchronization failures.
By focusing on these advanced file management techniques, you can address many underlying problems that lead to Outlook not synchronizing effectively. Repairing, compacting, or recreating OST and PST files are targeted strategies designed to restore and enhance Outlook’s syncing capabilities across various devices and email services.
Special Cases and External Factors for Outlook Not Synchronizing Issue
In addressing issues where Outlook is not synchronizing, it’s crucial to consider special cases and external factors that could be influencing Outlook’s performance. This section explores various external settings and scenarios that might affect Outlook not synchronizing across different environments.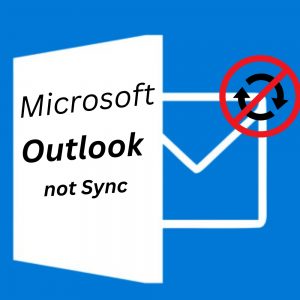
Firewall and Antivirus Settings
Security software like firewalls and antivirus programs are essential for protecting your systems, but they can sometimes block Outlook from synchronizing. If Outlook is not synchronizing with Gmail or other services, check your security settings:
- Open your firewall or antivirus program settings.
- Look for any settings that control internet access for applications and ensure Outlook is allowed or whitelisted.
- If unsure, temporarily disable the firewall/antivirus to see if Outlook not syncing emails If it does, adjust settings to permanently allow Outlook. This adjustment can be crucial for resolving issues where security software prevents Outlook from synchronizing.
Mobile and Other Devices
Sync issues can also arise when using Outlook across multiple devices, like smartphones and tablets:
- Ensure that all devices are updated to their latest operating systems and Outlook versions to avoid compatibility issues.
- Verify that all settings across devices are consistent, particularly for IMAP and POP configurations, which can affect how emails are synced.
- For the Outlook app not synchronizing emails, try to remove and re-add your email account to the Outlook app, which can reset the sync process. Addressing these device-specific issues is essential for users who rely on Outlook not syncing across devices to maintain productivity and communication continuity.
By tackling these special cases and external factors, you can address deeper issues affecting Outlook’s synchronization capabilities. Whether adjusting firewall settings, configuring server specifics, or ensuring consistent settings across multiple devices, these steps are geared towards resolving complex scenarios that cause the issue of Outlook not synchronizing effectively.
FAQs
Q. What should I do if Outlook does not sync on my Windows or Mac computer?
- A. If Outlook does not sync, start by checking your internet connection and ensuring that Outlook is updated to the latest version. If the issue persists, especially with Outlook not synchronizing on Mac, consider running Outlook in Safe Mode to identify any add-in conflicts that might be causing the problem.
Q. Why is Outlook not syncing emails across all my devices, and how can I fix it?
- A. If you notice Outlook not syncing across devices, make sure that all devices are using the same settings and account configurations. Sometimes, different sync settings on devices can lead to Outlook not synchronizing properly. It’s also useful to check if your Outlook app is up-to-date on each device.
Q. What steps can I take if Outlook is not synchronizing with Gmail?
- A. For issue where Outlook is not synchronizing with Gmail, first ensure your account settings are correctly configured. If the problem continues, try removing and re-adding your Gmail account to Outlook. This often resolves discrepancies causing synchronization issues.
Q. How can I resolve synchronization issues with the Outlook app on my mobile device?
- A. If the issue of Outlook app not syncing emails, check for any updates for the app or your device’s operating system. If updates don’t resolve the issue, try clearing the app’s cache or reinstalling the app to refresh its operations.
Q. What should I do if Outlook stops loading after attempting to synchronize?
- A. If Outlook stops loading post-synchronization, restart Outlook using Safe Mode to disable any problematic add-ins. If it opens successfully in Safe Mode, disable the add-ins one by one to identify the culprit causing the loading issue. If the issue sustains, you can read our comprehensive blog on Outlook not loading emails and get the issue resolved.
Conclusion
After exploring various troubleshooting steps and techniques to resolve issues where Outlook does not sync, you should be better equipped to handle synchronization problems in Outlook. From basic checks like ensuring your internet connection and updating Outlook, to more advanced strategies like repairing OST/PST files and configuring firewall settings, these methods are designed to tackle a broad spectrum of issues, Outlook not syncing emails.
If you’re experiencing difficulties where Outlook is not syncing with Gmail, dealing with Outlook not syncing across devices, or facing challenges specific to Outlook not synchronizing on Mac, remember that these solutions can provide significant relief. For mobile users, the steps outlined for the Outlook app not synchronizing emails should help maintain consistency across all your devices, ensuring that your communication remains seamless and efficient.
We encourage you to follow our blog for more insightful tips and updates on common tech issues that can enhance your productivity and resolve potential frustrations. Moreover, if the solutions presented do not fully rectify your issue of Outlook not synchronizing, or if you find the troubleshooting process challenging, do not hesitate to contact our support team. Our dedicated professionals are readily available and can be reached through our support number listed on our Microsoft Support Page. We are eager to assist you in resolving any issues effectively and ensure that your Outlook experience is as smooth and reliable as possible.
Remember, tackling the issue where Outlook is not synchronizing, does not have to be a daunting task. With the right approach and resources, you can swiftly restore your Outlook’s functionality and continue with your day-to-day activities without disruption.

