HP Envy 6000 Offline Error
In the world of home and small office printing, the HP Envy 6000 series stands out as a popular choice for its reliable performance and versatile features. Whether you’re printing daily documents, school assignments, or family photos, the HP Envy 6000 is designed to deliver quality prints with ease. However, users often face a frustrating issue of the HP Envy 6000 offline error. This problem can abruptly stops your printing tasks, displaying “Offline” message even when the printer seems ready to go.
Understanding the importance of this issue is crucial, as an offline printer can disrupt your workflow and delay important tasks. Addressing the HP Envy 6000 offline error efficiently ensures that your printer maintains its performance and reliability, avoiding unnecessary downtime. Moreover, resolving this common but puzzling issue can extend the life of your device, making it a valuable skill for any HP Envy 6000 series owner.
This blog aims to diagnose and resolve the HP Envy 6000 offline issue. Whether your HP Envy 6000 printer offline status is due to connectivity problems, software glitches, or configuration errors, we’re here to help. By following our detailed solutions, you can get your HP 6000 printer offline back online, ensuring it continues to serve your printing needs without interruption. Let’s dive into the solutions that will restore your printer’s connectivity and get your HP Envy 6000 offline problem fixed for good.
Common Causes of HP Envy 6000 Offline Error
The HP Envy 6000 offline error can be caused by several factors, many of which are related to connectivity, software, or configuration issues. Below, we outline the most common reasons why your HP Envy 6000 printer offline issue might occur, disrupting your printing tasks.
-
Network Connectivity Issues
One of the most frequent reasons for the HP Envy 6000 series printer offline status is a loss of network connection. Whether you’re using a cable or wireless setup, if the printer loses its connection to the router or network, it will display as offline. Weak Wi-Fi signals, changes in network configurations, or interference from other devices can all lead to this problem.
-
Printer Set to Offline Mode
It’s possible that the HP Envy 6000 series offline error is a result of the printer being manually set to offline mode. This often happens unintentionally, but it prevents the printer from receiving print jobs, causing it to show up as offline.
-
Outdated or Corrupt Printer Drivers
Printer drivers act as the communication bridge between your computer and the printer. If the drivers are outdated, missing, or corrupted, the HP Envy 6000 printer offline issue can easily occur. Without the proper drivers, your device may fail to recognize the printer, leading to the offline status.
-
Printer Queue Overload
A clogged or stuck print queue can lead to HP Envy 6000 offline status. If there are too many pending print jobs or an error in the queue, the printer may stop responding altogether, causing it to appear offline.
-
IP Address Conflict
Sometimes, the HP Envy 6000 series printer offline error occurs due to an IP address conflict. If the printer’s IP address changes frequently, especially in a dynamic network environment, your computer may not be able to locate the printer, thus displaying HP Envy 6000 printer as offline.
-
Firewall or Antivirus Blocking Communication
In certain cases, firewalls or antivirus software can block the necessary communication between the computer and the printer, leading to the HP Envy 6000 says offline message. This is particularly common in networks with strict security protocols.
-
Power Management Settings
Power-saving settings on your computer or printer may cause the HP Envy 6000 offline issue. If the printer goes into sleep mode or the computer disables certain functions to conserve energy, it can cause connectivity issues, leading to HP Envy 6000 printer offline state.
These common causes are the primary reasons behind the HP Envy 6000 series offline issue, but identifying the main cause is the first step towards resolving the error. Once the underlying problem is understood, addressing the HP Envy 6000 offline issue becomes much simpler.
Initial Checks & Quick Fixes for HP Envy 6000 Offline Error
When you encounter the HP Envy 6000 offline error, there are several initial checks and quick fixes that can help you get your printer back online quickly. Performing these simple steps can resolve common issues that might cause the HP Envy 6000 printer offline status without needing more complex troubleshooting.
Ensure Printer Connectivity
-
-
Wired Connections:
Check the USB or Ethernet cable connecting your printer to the computer or router. Make sure that the cables are firmly plugged in at both ends. A loose connection is a common reason for the HP Envy 6000 series printer offline status.
-
Wireless Connections:
Check that your printer is connected to the correct Wi-Fi network. Sometimes, printers can disconnect from Wi-Fi due to signal interference or network changes, leading to HP Envy 6000 offline status. Reconnect to the network to ensure continuous wireless operation.
-
Verify Printer Power Status
-
- Ensure that your HP Envy 6000 is not only plugged in but also turned on.
- Sometimes, printers can accidentally be left in sleep mode, which might display as offline.
- Press the power button to wake it up or turn it on if it’s off.
Set HP Envy 6000 as Default Printer
-
- On your computer, go to the printer settings and check if the HP Envy 6000 is set as the default printer.
- Computers might change the default printer, especially after updates or software changes, which could result in the HP Envy 6000 printer offline status.
- Setting it as the default printer ensures that all print jobs are routed correctly.
Restart the Printer and Computer
-
- A simple restart can often resolve the HP Envy 6000 offline issue. First, turn off your printer and computer completely. Wait a few moments, then turn them back on. This can help clear any software glitches that might cause the issue where HP Envy 6000 keeps going offline.
-
Restarting the Printer:
Turn off the printer using the power button, unplug it for about 30 seconds, then plug it back in and turn it on. This can reset the printer’s internal memory and potentially fix connectivity issues.
-
Restarting the Computer:
Reboot your computer to refresh its operating system and re-establish all connections, which might resolve HP Envy 6000 printer offline status due to system errors.
By following these initial checks and quick fixes, you can often resolve the HP Envy 6000 offline issue without the need for more in-depth troubleshooting. These steps are designed to tackle the most common problems directly associated with the HP Envy 6000 series offline error, ensuring that your printer gets back to its optimal functioning state swiftly.
Also Read: HP Envy 6400 Offline Error
Step-by-Step Troubleshooting for HP Envy 6000 Offline Error
If you’re facing the HP Envy 6000 offline issue, here are detailed, methodical steps to diagnose and fix the problem, ensuring your printer operates smoothly. These methods address the most common issues leading to the HP Envy 6000 printer offline status.
Checking the Printer Status in Settings
To effectively address the HP Envy 6000 series printer offline issue, it is crucial to verify the printer’s status in your computer’s settings. Here’s a step-by-step section for users on both Windows and macOS platforms: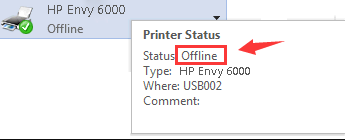
For Windows Users:
-
Navigate to Settings:
Click the Start menu or press the Windows key and select ‘Settings’ to access your system settings.
-
Access Devices Section:
Choose ‘Devices’ to explore all connected peripherals.
-
Locate Printers & Scanners:
Click on ‘Printers & scanners’ where you’ll find a list of all printers connected to your computer.
-
Select HP Envy 6000:
From the list, click on the HP Envy 6000 to focus on this specific device.
-
Open the Printer Queue:
Click ‘Open queue’ to see if there are any ongoing or pending print jobs.
-
Deactivate Offline Mode:
In the printer queue window, check under the ‘Printer’ tab to ensure the ‘Use Printer Offline’ is unchecked. Toggle this off if your HP Envy 6000 keeps going offline to restore its online status.
For macOS Users:
-
Open System Preferences:
Click the Apple icon at the top left of your screen, then select ‘System Preferences’.
-
Go to Printers & Scanners:
Within System Preferences, find and click on ‘Printers & Scanners’.
-
Highlight HP Envy 6000:
In the sidebar, select the HP Envy 6000 to adjust its settings.
-
Verify Printer Status:
Ensure the printer status is not set to paused or offline. If HP Envy 6000 says offline, change the setting to bring it back online.
Updating or Reinstalling Printer Drivers
Outdated or corrupted printer drivers are a common cause of the HP Envy 6000 offline status. Here are detailed steps for updating or reinstalling your printer drivers on both Windows and macOS systems, which can help resolve the HP Envy 6000 printer offline issue:
For Windows Users:
-
Open Device Manager:
Press down the ‘Windows key + R’, type ‘devmgmt.msc’, and press Enter to open the Device Manager.
-
Navigate to Print Queues:
Scroll through the device list and locate ‘Print queues’. Expand this section to find your printer.
-
Update HP Envy 6000 Driver:
Right-click on the HP Envy 6000 listed under Print queues and select ‘Update driver’. This can help resolve the HP Envy 6000 keeps going offline problem.
-
Visit HP Official Website:
If the driver update does not resolve the HP Envy 6000 offline issue, go to the HP official website, search for the HP Envy 6000 model, and download the latest drivers directly.
For macOS Users:
-
Access System Preferences:
Click on the Apple icon in the upper left corner of your screen and select ‘System Preferences’.
-
Open Printers & Scanners:
Find and click ‘Printers & Scanners’ within System Preferences.
-
Remove HP Envy 6000:
Select the HP Envy 6000 from the list on the left, click the minus (-) button to delete it, addressing any HP Envy 6000 series offline issues related to driver errors.
-
Re-add HP Envy 6000:
Click the plus (+) button to add a printer, select the HP Envy 6000, and allow macOS to automatically download and install the latest drivers. This step is crucial to prevent the HP 6000 printer offline status due to outdated or corrupt drivers.
Clearing Printer Queue
A full or stuck print queue is a common culprit when your HP Envy 6000 keeps going offline. Clearing the print queue can resolve issues preventing your HP Envy 6000 printer offline from resuming normal operations. Here are the steps to manage and clear the print queue on both Windows and macOS:
For Windows Users:
-
Access the Print Queue:
Follow the steps in (Check the Printer status in settings) to navigate to ‘Settings’ > ‘Devices’ > ‘Printers & scanners’. Select your HP Envy 6000 from the list of printers.
-
Open the Printer Queue:
Click on ‘Open queue’ to view all current and pending print jobs.
-
Cancel All Documents:
Inside the printer queue, select all documents listed and choose ‘Cancel All Documents’. This action will clear the queue of any jobs that might be causing your HP Envy 6000 offline error.
For macOS Users:
-
Open System Preferences:
Click on the Apple icon at the top left of your screen, then select ‘System Preferences’.
-
Navigate to Printers & Scanners:
Click on ‘Printers & Scanners’ to access your list of printing devices.
-
Select HP Envy 6000:
Click on your HP Envy 6000 from the sidebar to highlight it.
-
Open Print Queue:
Click on ‘Open Print Queue’ to see all active and pending print jobs.
-
Delete Print Jobs:
Select each job in the queue and click the ‘X’ next to each job to cancel it, effectively clearing any issues that may contribute to the HP Envy 6000 series offline status.
Configuring Printer Spooler Service
The Printer Spooler service is important for managing print jobs on your printer, and when it runs into problems, it can cause your HP Envy 6000 series offline error. Here’s how to address Printer Spooler issues on both Windows and macOS to help get your HP Envy 6000 printer offline status resolved.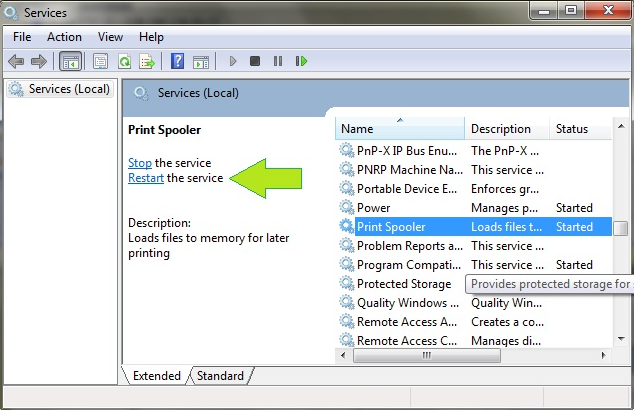
On Windows:
To manage the Printer Spooler service in Windows, which is crucial if your HP Envy 6000 keeps going offline, begin by accessing the Services interface:
-
Access the Services Window:
Hit the Windows key, type in ‘services.msc’, and press Enter to open the Services window.
-
Manage the Print Spooler Service:
In the Services list, scroll to find ‘Print Spooler’. Right-click on it and choose ‘Restart’ if it’s currently running, or select ‘Start’ if it’s stopped. This step can help eliminate any spooler-related issues that are causing HP Envy 6000 offline issue.
On macOS:
Unlike Windows, macOS doesn’t use a service list for managing print jobs. If HP Envy 6000 series printer offline error persists due to spooler issues on macOS, you’ll need to reset the printing system:
-
Open System Preferences:
Click the Apple icon at the top left corner of your screen, then select ‘System Preferences’.
-
Navigate to Printers & Scanners:
Under System Preferences, click on ‘Printers & Scanners’.
-
Reset the Printing System:
Control-click (or right-click) in the list of printers on the left-hand side and select ‘Reset printing system…’ from the context menu. This action removes all printers and scanners, clearing all print jobs and settings which could be contributing to your HP Envy 6000 offline status.
-
Re-add Your Printer:
After resetting, you will need to re-add your HP Envy 6000. Click the plus sign (+) and follow the on-screen prompts to reinstall the printer.
Checking Network Configuration (for wireless printers)
Incorrect network settings can lead to the HP Envy 6000 printer offline error, especially for wireless connections:
- On the HP Envy 6000 control panel, navigate to the wireless settings and check the network connection.
- Ensure it’s connected to the correct network. Consider printing a network configuration report for detailed settings or resetting the network settings if discrepancies are found.
By following these step-by-step troubleshooting methods, you can effectively tackle the HP Envy 6000 offline error. Each method addresses different potential problems that might make your HP 6000 printer offline, ensuring that all bases are covered to restore your printer’s functionality.
You can also read: HP DeskJet 2700 Offline Issue
Advanced Solutions for Resolving HP Envy 6000 Offline Error
When basic troubleshooting doesn’t clear the offline issue with your HP Envy 6000, advanced solutions become necessary. These methods tackle deeper software and hardware glitches that might be causing HP Envy 6000 printer offline status to persist. Let’s delve into how you can perform a factory reset and use the HP Print and Scan Doctor tool for more in-depth diagnostics.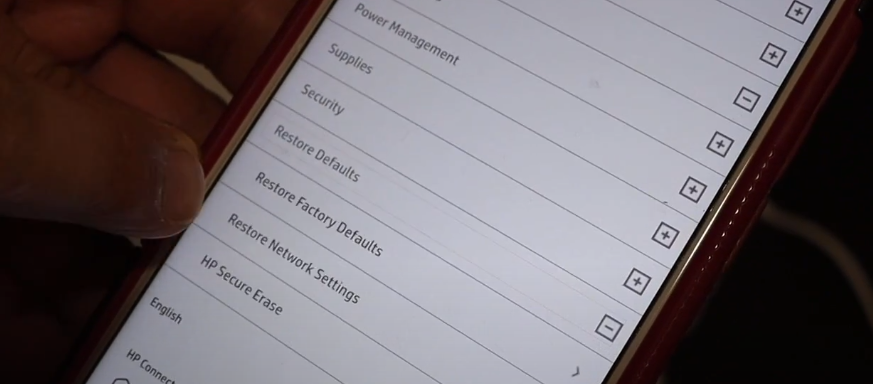
How to Perform a Factory Reset on the HP Envy 6000
Resetting your printer can address persistent HP Envy 6000 series printer offline error by restoring the printer to its original factory settings:
-
Prepare Your Printer:
Ensure that your HP Envy 6000 is powered on and not currently printing.
-
Access the Reset Function:
Navigate to the settings on your HP Envy 6000’s touchscreen panel. Select ‘Restore Factory Defaults’ or ‘Reset Printer’ to initiate the factory reset.
-
Complete the Reset:
Follow the on-screen directions to complete the reset process. This step will erase all previous configurations, which could be causing the HP Envy 6000 offline error.
-
Reconfigure Your Printer:
Post-reset, reconnect your HP Envy 6000 to your network and re-enter any custom settings. This is crucial as the reset might have resolved the HP Envy 6000 keeps going offline issue by removing software conflicts.
Using HP Print and Scan Doctor for Diagnostics and Troubleshooting
The HP Print and Scan Doctor tool is specifically designed to fix HP Envy 6000 offline problem by diagnosing and resolving print and scan related issues:
-
Download and Launch the Tool:
Download HP Print and Scan Doctor from the HP website and install it. Open the tool and select your HP Envy 6000.
-
Diagnose the Offline Issue:
The tool will automatically check for offline issue and attempt to diagnose why your HP Envy 6000 series is offline.
-
Apply Recommended Fixes:
Follow the steps to apply fixes suggested by the tool. This might involve actions like resetting the print spooler or reconnecting to the network, which can help if your HP Envy 6000 says offline.
-
Test Printer Status:
After applying the fixes, check if the HP Envy 6000 printer offline status is resolved, ensuring your printer is ready for operation.
By following these advanced steps, you can effectively tackle and resolve HP Envy 6000 series offline issue. These solutions are crucial for eliminating complex problems that lead to your printer showing offline status, thus restoring its functionality and efficiency.
Preventing Future HP Envy 6000 Offline Error
Keeping your HP Envy 6000 functioning optimally requires proactive maintenance and best practices to ensure it doesn’t frequently display the HP Envy 6000 offline status. Here are essential strategies to prevent your HP Envy 6000 printer offline issue from recurring, enhancing your printer’s connectivity and performance over time.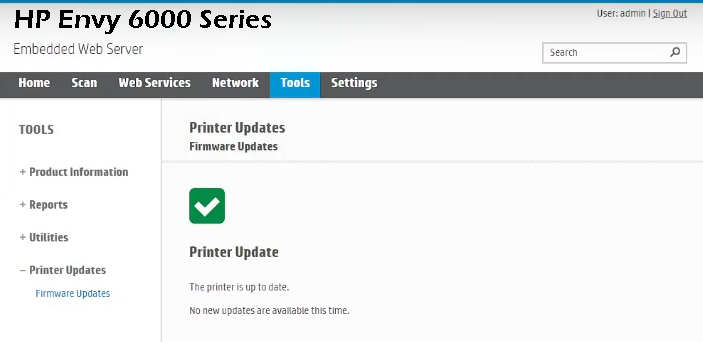
Best Practices for Maintaining Printer Connectivity
Maintaining stable connectivity is crucial for avoiding the HP Envy 6000 series printer offline issue:
-
Consistent Network Connection:
Ensure your wireless network is stable and strong where the printer is located. Using a fixed IP address for your HP Envy 6000 can prevent network conflicts that may result in an HP Envy 6000 offline status.
-
Regularly Check Connections:
For wired connections, regularly check that cables are secure and undamaged. For wireless users, ensure the printer maintains a strong signal to prevent HP 6000 printer offline error.
Regular Updates and Maintenance Tips
Keeping your printer’s software updated is essential for preventing HP Envy 6000 keeps going offline problem:
-
Update Printer Firmware Regularly:
HP frequently releases firmware updates that improve connectivity and functionality. Keeping your HP Envy 6000 series offline issue at bay can often be as simple as installing the latest firmware updates.
-
Scheduled Maintenance Checks:
Regularly clean your printer’s heads and check for paper jams or alignment issues. A well-maintained printer is less likely to show offline status.
Using Genuine HP Supplies and Accessories
Using genuine HP supplies is critical for avoiding HP Envy 6000 offline error and ensuring optimal performance:
-
Genuine HP Cartridges:
Non-genuine cartridges can cause recognition issues, potentially leading to an HP Envy 6000 offline status. Genuine HP cartridges are particularly created to work smoothly with your HP Envy 6000.
-
HP Accessories:
Ensure that all replacement parts and accessories are authentic HP products. This compatibility maximizes efficiency and minimizes the risk of encountering an HP Envy 6000 printer offline problem.
By implementing these preventive measures, you can significantly reduce the likelihood of facing HP Envy 6000 offline issues in the future. Regular maintenance, proper setup, and the use of genuine supplies will help keep your HP Envy 6000 series printer offline problem to a minimum, ensuring dependable performance for all your printing needs.
FAQs
Q1. Why does my HP Envy 6000 printer show an offline status?
- A. Your HP Envy 6000 offline status could be due to a number of reasons like connectivity issues, incorrect settings, or outdated drivers. Checking these areas can help restore your printer’s online status.
Q2. What should I do first if my HP Envy 6000 series printer goes offline?
- A. Initially, check your printer’s physical and wireless connections. Ensure your HP Envy 6000 series printer offline issue isn’t due to loose cables or poor Wi-Fi signals.
Q3. What steps can I take to clear a stuck print queue that might be causing my HP 6000 printer to go offline?
- A. Open the print queue via the printer settings on your computer, cancel all pending jobs, and restart both your printer and computer to resolve the HP 6000 printer offline problem.
Q4. How can I reset the Printer Spooler to fix the HP Envy 6000 series offline issue?
- A. To fix the HP Envy 6000 series offline error, type ‘services.msc’ in your Windows search, find ‘Print Spooler’, right-click, and select ‘Restart’. This refreshes the spooler and may bring your printer back online.
Q5. How to perform a factory reset on my HP Envy 6000 if it says offline?
- A. To address the HP Envy 6000 says offline problem, use the printer’s control panel to navigate to settings and select ‘Restore Factory Defaults’. This will reset your printer to its original settings.
Q6. What steps should I follow if my HP Envy 6000 says offline but it is powered on and connected?
- A. First, verify that the HP Envy 6000 says offline isn’t due to being manually set to offline mode in your computer’s printer settings. Also, check for any pending firmware or driver updates that might resolve the issue.
Q7. What should I do if my HP Envy 6000 printer goes offline in the middle of a print job?
- A. If your HP Envy 6000 goes offline mid-job, cancel the current print queue, look for any error messages on the printer or computer, and restart both devices to reset the connection.
Q8. My HP Envy 6000 printer keeps going offline; how can I update the printer drivers?
- A. To update drivers and potentially resolve the HP Envy 6000 keeps going offline issue, visit the HP website to download the most recent drivers for your model, or use your device manager on Windows to update automatically.
Conclusion
Throughout this blog, we have gone through a variety of strategies and troubleshooting steps aimed at resolving the common yet frustrating HP Envy 6000 offline error. From basic checks like ensuring your HP Envy 6000 printer offline status is due to simple connectivity issues, to more complex solutions such as updating drivers and configuring printer settings, we’ve covered a comprehensive set of instructions to help bring your HP 6000 printer offline back online.
We’ve also delved into advanced techniques for those instances where a HP Envy 6000 series printer offline status persists, including performing a factory reset and using the HP Print and Scan Doctor tool. To prevent future occurrences of the HP Envy 6000 offline message, we discussed best practices such as maintaining consistent printer connectivity, performing regular updates and maintenance, and using genuine HP supplies.
We encourage you to follow this blog meticulously to resolve the HP Envy 6000 offline error. Each step has been designed to address specific aspects of the printer’s function and connectivity, which should help in restoring your printer’s operation and minimizing downtime.
Should you find that after following these steps your HP Envy 6000 keeps going offline, do not hesitate to contact our support team. We are ready and eager to assist with any ongoing issues. Simply call the support number provided on our HP Printer Support page, and our dedicated team will help troubleshoot and resolve your concerns, ensuring your HP Envy 6000 series offline issue is fully addressed.
Remember, your ability to effectively manage and troubleshoot your HP Envy 6000 printer offline can significantly enhance your printing experience, ensuring your HP Envy 6000 operates smoothly and efficiently.

