HP DeskJet 4100 Not Printing
Imagine facing a deadline or preparing for a crucial meeting, only to find that your HP DeskJet 4100 not printing. Such scenarios underscore the urgency and frustration of printer problems, particularly when your HP printer 4100 fails to deliver. In today’s homes and offices, HP DeskJet 4100 not printing can disrupt the smooth flow of everyday tasks, making it essential to address this issue swiftly.
When your HP DeskJet 4100 not printing black or HP DeskJet 4100 not printing color, the impact extends beyond mere inconvenience. It can disrupt productivity, delay important documents, and strain resources as you seek alternatives or solutions. Such disruptions make it crucial to understand the underlying issues swiftly to restore functionality, ensuring minimal downtime in your daily operations.
This blog aims to navigate you through the HP DeskJet 4100 troubleshooting process, offering both basic and advanced insights to remedy the HP 4100 printer not printing issue. Additionally, we’ll explore preventive measures to help you avoid this problem in the future, ensuring your printer remains reliable when you need it the most. Whether your HP 4100 won’t print at all or struggles with specific tasks, the following sections will assist you towards a solution, restoring your printer to its optimal state and maintaining your workflow without interruption.
Common Reasons Responsible for HP DeskJet 4100 Not Printing Issue
When your HP DeskJet 4100 not printing, pinpointing the common causes is essential for quick and effective troubleshooting. This exploration into the typical hardware malfunctions, software issues, connectivity problems, ink and cartridge issues, and paper jams will provide a clearer path to rectify the HP DeskJet 4100 not printing black or color and other common printing disruptions.
-
Software Issues:
Software conflicts or corrupted drivers can cause your HP DeskJet 4100 not printing correctly or at all. These problems can arise following system updates, new software installations, or incorrect updates of the printer’s drivers. To ensure that your HP 4100 won’t print due to software issues, it’s crucial to regularly update your printer drivers and maintain compatibility with your operating system, which is a fundamental aspect of HP DeskJet 4100 troubleshooting.
-
Connectivity Problems:
If your HP DeskJet 4100 won’t print, checking the connectivity is another essential step. Problems with USB connections or wireless network settings can cause your HP printer 4100 not printing. For USB issues, ensure that the connection is secure and consider trying different ports if problems persist. For wireless issues, verify that your HP DeskJet 4100 is within a reliable range of your router and that network settings are correctly configured.
-
Ink and Cartridge Issues:
One of the more frequent issues when your HP DeskJet 4100 not printing color or black is related to ink and cartridge problems. These can include cartridges that are either low on ink or fail to be recognized by the printer due to being non-genuine or improperly installed. To avoid these issues, regularly check your HP DeskJet 4100’s ink levels, opt for genuine cartridges, and ensure that they are installed correctly to maintain optimal printing performance.
-
Paper Jams and Feed Problems:
Paper jams and feed problems frequently plague printers, causing your HP DeskJet 4100 not printing. These issues might result from improper paper loading, using the wrong paper size or type, or overfilling the paper tray. To prevent frequent jams and feed issues in your HP DeskJet 4100, always use the suitable paper type and size, ensure it’s correctly aligned in the tray, and clean the feed rollers periodically to avoid dust accumulation.
-
Hardware Malfunctions:
Hardware issues are a primary reason for problems with the HP 4100 printer not printing. Potential hardware failures might include damaged printheads, malfunctioning printer rollers, or general wear on internal parts. Signs of hardware troubles in an HP DeskJet 4100 often manifest as unusual noises, error messages, or complete printer shutdowns. Early detection and maintenance can prevent HP 4100 printer not printing issue from escalating and disrupting your printing needs.
By addressing these common causes with precise and quick actions, you can decrease the chances of encountering an HP 4100 not printing issue. Effective management of these areas ensures that your HP DeskJet 4100 remains a dependable resource for your printing needs in both home and office environments.
Initial Checks before Troubleshooting HP 4100 Printer Not Printing Issue
When your HP DeskJet 4100 not printing, conducting initial checks is a fundamental step in the HP DeskJet 4100 troubleshooting process. These preliminary assessments can help identify simple issues that might be leading to your HP DeskJet 4100 not printing efficiently, whether it’s not printing black, color, or any documents at all.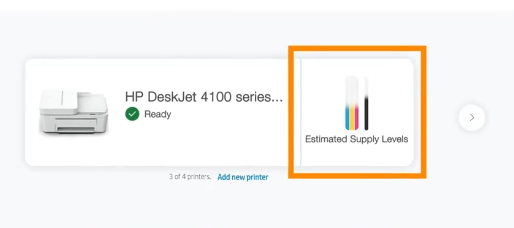
-
Check Printer Status:
A crucial initial step when facing an issue where your HP 4100 printer not printing is to ensure that the printer is powered on and displaying normal status lights. If your HP DeskJet 4100 won’t print, check for any unusual blinking lights or error messages on the display panel that might indicate a problem. Ensuring that the printer is actively on and ready can eliminate the simplest reasons for why your HP DeskJet 4100 not printing.
-
Ink Levels:
Low ink levels are a common cause behind why your HP DeskJet 4100 not printing black or color correctly. To check ink levels, navigate through the printer menu or use the printer software on your computer connected to the HP DeskJet 4100. This step is important as it can prevent the frustration of troubleshooting other components unnecessarily if the issue of HP 4100 printer not printing is just a lack of ink.
-
Paper Supply:
Proper paper supply is essential if your HP DeskJet 4100 not printing Verify that you’re using the appropriate paper size and that there’s enough paper loaded. Misaligned or insufficient paper can cause the printer to halt, leading to paper jams or no paper errors, causing HP 4100 printer not printing issue. Ensuring you have the correct paper setup can quickly resolve some basic issues with your HP 4100 not printing.
-
Connectivity Check:
If your HP DeskJet 4100 won’t print, checking both USB and Wi-Fi connectivity is necessary. For USB connections, ensure the cable is securely connected and undamaged. In the case of wireless issues, confirm that your HP DeskJet 4100 is properly connected to the correct network and has a stable signal. Poor connectivity is a frequent issue for why HP DeskJet 4100 not printing tasks sent from devices.
-
Printer Queue:
A full or stuck printer queue can be why your HP 4100 won’t print. Open the printer management tool on your computer to view and manage the printer queue. Clearing any stuck or old print jobs can often restore functionality if the HP DeskJet 4100 appears operational but fails to print documents. This can solve issues especially when the HP DeskJet 4100 not printing without displaying any obvious errors.
By methodically running through these initial checks, you can often resolve common issues causing your HP DeskJet 4100 not printing. These early diagnostics ensure that your printer is correctly set up and functioning, allowing you to focus on more specific troubleshooting if these simple solutions don’t restore your printer’s operation.
Basic Troubleshooting for HP DeskJet 4100 Not Printing Problem
When dealing with the frustrating issue of your HP DeskJet 4100 not printing, it’s vital to perform basic troubleshooting to resolve common problems efficiently. This section focuses on restarting the printer, reinstalling printer drivers, checking for updates, and running the built-in Windows troubleshooter. These steps are crucial in addressing issues such as the HP DeskJet 4100 not printing black or color, or any document output troubles.
-
Restarting the Printer
Restarting your HP DeskJet 4100 can often fix minor bugs and software glitches that cause HP 4100 not printing error. Here’s how to reset your printer effectively:
-
-
Power Off the Printer:
Turn off your HP DeskJet 4100 using the power button.
-
Disconnect from Power Source:
Unplug the printer from the electrical outlet to reset any stored power in the system.
-
Wait and Reconnect:
Leave the printer unplugged for about a minute to allow it to fully reset. This break can help clear the printer’s memory.
-
Power On:
Reconnect your HP DeskJet 4100 and turn it on. This simple restart can resolve the HP DeskJet 4100 not printing issue and restore normal functionality.
-
Reinstalling Printer Drivers
Outdated or corrupt printer drivers are a common reason behind HP DeskJet 4100 not printing problem. Here’s how to ensure your drivers are fresh and fully functional:
-
-
Remove Old Drivers:
Navigate to the ‘Control Panel’ on your PC, select ‘Programs and Features’, locate the HP DeskJet 4100 drivers, and uninstall them.
-
Reboot Your PC:
A quick restart of your computer can help complete the removal of old drivers.
-
Download New Drivers:
Visit the official HP website, search for HP DeskJet 4100, and download the most recent drivers available.
-
Install Fresh Drivers:
Execute the driver installer and follow the on-screen instructions to set up the new drivers, ensuring your HP 4100 printer not printing issue is resolved by proper driver communication.
-
Checking for Updates
Maintaining up-to-date firmware and drivers is key to avoiding HP DeskJet 4100 not printing color or other issues. Here’s how to keep everything current:
-
-
Open Printer Settings:
Use the LCD panel on your HP DeskJet 4100 or its web interface to access settings.
-
Look for Updates:
Find the update section within the settings menu. Select any available firmware or driver updates to download and install, ensuring your HP DeskJet 4100 is equipped with the latest software enhancements.
-
Running the Built-in Printer Troubleshooter
Windows offers a troubleshooting tool specifically for printer issues, which can be incredibly useful if your HP DeskJet 4100 not printing documents correctly:
-
-
Access the Troubleshooter:
Type “troubleshoot” in the Windows search bar, go to ‘Troubleshoot settings’, and select the ‘Printer’ option.
-
Execute the Troubleshooter:
Allow the tool to run and identify any issues that might be causing your HP DeskJet 4100 not printing.
-
Apply Recommended Fixes:
Implement the solutions suggested by the troubleshooter to address the HP 4100 printer not printing error.
-
By following these straightforward troubleshooting steps, you can often correct problems that lead to your HP DeskJet 4100 not printing. Regular updates, driver maintenance, and simple resets can greatly improve the reliability and performance of your printer, ensuring it’s ready for use when needed.
Also Read: HP DeskJet 2700 Not Printing
Advanced Troubleshooting for HP DeskJet 4100 Not Printing Issue
When facing persistent issues with your HP DeskJet 4100 not printing, advanced troubleshooting can help you delve deeper into resolving complex problems. This involves meticulous steps for manually cleaning print heads, resetting the printer, deciphering specific error codes, addressing network connectivity issues, and utilizing HP’s dedicated diagnostic tool, the HP Print and Scan Doctor.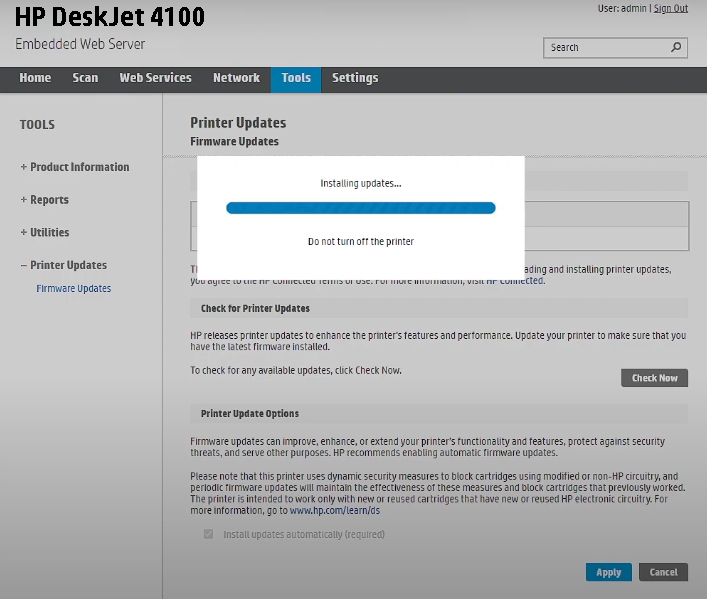
-
Resetting the Printer
Resetting can fix software-related issues that may cause your HP 4100 printer not printing:
-
-
Power Down:
Completely turn off your HP DeskJet 4100.
-
Perform a Factory Reset:
Navigate through the printer settings to select the factory reset option, returning all configurations to their original states.
-
Restart and Reconfigure:
Turn on the printer and reconfigure your settings as needed.
-
-
Addressing Specific Error Codes
Understanding error codes is critical in resolving specific issues that contribute to the HP 4100 printer not printing:
-
-
Record the Error Code:
Note down the error code shown on your HP DeskJet 4100.
-
Look Up the Code:
Refer to the HP DeskJet 4100 manual or HP’s online support for detailed troubleshooting steps related to each error code.
-
Implement the Recommended Solution:
Execute the steps advised to fix the specific issue, such as clearing jams or correcting ink system failures.
-
-
Networking Troubleshooting
Network problems often lead to issues where your HP DeskJet 4100 not printing from network-connected devices:
-
-
Verify Network Connection:
Ensure that your HP DeskJet 4100 is properly connected to your network, checking both wireless signals and cable connections.
-
Reset Networking Equipment:
Sometimes, simply resetting your network router and printer can solve connectivity issues.
-
Adjust IP Settings:
Set a static IP for your printer to avoid IP conflicts on the network.
-
Firmware Updates:
Updating the printer’s firmware can improve network compatibility and performance.
-
-
Manual Print Head Cleaning
If your HP DeskJet 4100 not printing black or color accurately, it could be due to a clogged print head. Here’s how you can tackle this issue manually:
-
-
Enter the Maintenance Menu:
Use the display panel on your HP DeskJet 4100 to access the maintenance settings.
-
Initiate Print Head Cleaning:
Although there is an automatic clean function, for manual cleaning, you’ll need to remove the print head.
-
Remove and Clean:
Open the printer, carefully remove the print head, and gently wipe it with a soft, stain-free cloth moistened with distilled water.
-
-
-
Reinstall and Test:
After cleaning, place the print head back and run a test print to check if the issue of HP DeskJet 4100 not printing color or black is resolved.
-
-
HP Print and Scan Doctor Tool
The HP Print and Scan Doctor tool is designed to automatically find and fix issues, such as when your HP DeskJet 4100 not printing:
-
-
Download and Setup:
Download the HP Print and Scan Doctor from the HP website and install it.
-
Run the Diagnostic Tool:
Open the tool, select your HP DeskJet 4100, and let it diagnose problems.
-
Follow On-Screen Instructions:
The tool will assist you through fixing issues detected during the scan.
-
Conduct a Test Print:
After applying the fixes, test your printer to ensure it is operating correctly.
-
By employing these advanced troubleshooting steps, you can effectively address and resolve deeper issues causing your HP DeskJet 4100 not printing. These actions help ensure your printer remains in top working condition, ready to handle all your printing needs efficiently and reliably.
You can also go through: HP DeskJet 3755 Not Printing
Preventive Measures to avoid HP DeskJet 4100 Not Printing
Ensuring that your HP DeskJet 4100 remains operational and free from common issues like HP DeskJet 4100 not printing requires dedicated preventive measures. These strategies not only help avoid frequent problems such as HP DeskJet 4100 not printing black or HP DeskJet 4100 not printing color, but also extend the printer’s lifespan and enhance its performance. Let’s explore detailed preventive measures that can keep this issue at bay.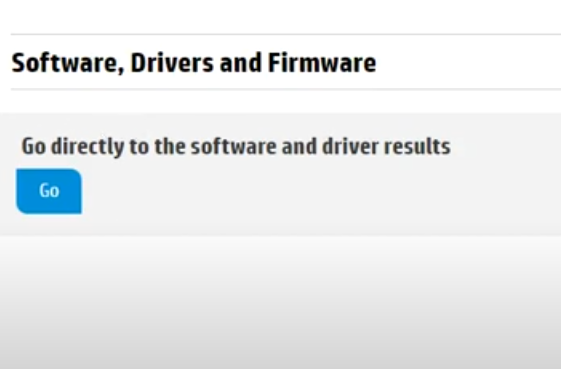
-
Regular Maintenance
Consistent maintenance is key to prevent from encountering HP 4100 printer not printing scenario:
-
-
Periodic Cleaning:
Accumulated dust and debris inside the printer can lead to mechanical issues. Regularly open your HP DeskJet 4100 and use a soft brush or stain-free cloth to clean the interior gently.
-
Maintain Print Heads:
For optimal printing, especially if you use your printer frequently, clean the print heads every few months to prevent problems like HP DeskJet 4100 not printing black or color accurately.
-
Cartridge Checks:
Routinely inspect your ink or toner cartridges for any signs of leakage or low levels that might lead to HP DeskJet 4100 not printing black or color effectively.
-
-
Proper Ink and Toner Replacement
Correct ink or toner use is crucial for avoiding printing interruptions in your HP DeskJet 4100:
-
-
Select Genuine Cartridges:
Always use genuine HP cartridges to prevent compatibility issues that could cause HP DeskJet 4100 won’t print errors.
-
Timely Replacement:
Replace cartridges before they are completely depleted to prevent air from entering the system, which can cause blockages and affect printing.
-
-
Optimal Environment Conditions
The environment in which your HP DeskJet 4100 operates can significantly impact its functionality:
-
-
Control Humidity and Temperature:
Ensure the printer environment has controlled humidity and temperature to prevent paper jams and static issues, which are common reasons for HP DeskJet 4100 not printing.
-
Avoid Direct Sunlight:
Keeping your HP DeskJet 4100 out of direct sunlight helps prevent overheating and potential internal damage.
-
-
Software and Firmware Updates
Keeping the software and firmware of your HP DeskJet 4100 up-to-date is essential for smooth operation:
-
-
Regular Updates:
Continuously check for and apply software and firmware updates, which can resolve many operational issues, including HP DeskJet 4100 not printing problem.
-
Immediate Installation:
Install updates as soon as they become available to enhance the functionality and security of your HP DeskJet 4100.
-
-
Usage Best Practices
Adopting best usage practices can drastically reduce common problems and improve the efficiency of your HP DeskJet 4100:
-
-
Avoid Overloading:
Do not overload the printer with more tasks than it can handle, as this can cause wear and tear, potentially causing the HP 4100 not printing.
-
Recommended Paper Types:
Always use the paper types and sizes recommended by HP, which ensures fewer paper jams and better print quality, avoiding issues like HP DeskJet 4100 won’t print correctly.
-
Proper Power Down:
Always turn off the printer using the power button, allowing it to shut down properly. This helps in preventing ink from drying out or leaking, which could lead to HP DeskJet 4100 not printing black or color.
-
Implementing these preventive measures effectively can greatly reduce the occurrence of issues like HP DeskJet 4100 not printing color and ensure that your printer operates reliably when you need it most. Proper care and regular maintenance can transform the functionality and reliability of your HP DeskJet 4100, keeping it ready for optimal performance at all times.
FAQs
Q1. What should I do if my HP DeskJet 4100 not printing at all?
- A. If your HP DeskJet 4100 not printing, start by checking if the printer is turned on and properly connected, either by USB or over your network. Ensure that there are no error messages on the display. If everything looks fine, try restarting the printer as this can resolve many basic issues.
Q2. Why is my HP DeskJet 4100 not printing black ink even though it has ink?
- A. If your HP DeskJet 4100 not printing black even with sufficient ink, it might be an issue with the print heads. Try performing a print head cleaning through the printer’s maintenance menu to resolve this issue.
Q3. What steps can I take if my HP 4100 printer not printing color correctly?
- A. For an HP DeskJet 4100 not printing color correctly, ensure that the color ink cartridges are not empty and are functioning properly. Running a cartridge alignment and cleaning the print heads can often correct color printing problems.
Q4. What should I do if my HP 4100 won’t print over Wi-Fi?
- A. If your HP 4100 won’t print over Wi-Fi, check to ensure the printer is connected to the correct wireless network. Restarting both your router and printer can help refresh the network connection.
Q5. How to fix the issue of my HP DeskJet 4100 not printing documents from my computer?
- A. If your HP DeskJet 4100 not printing documents from the computer, ensure the printer is set as the default printer and that there are no stuck print jobs in the queue. Rebooting both your computer and the printer can also help to resolve communication issues.
Q6. What should I do when my HP 4100 printer not printing from my mobile?
- A. When you face HP 4100 printer not printing from your mobile, ensure that your mobile device and printer are connected to the same network. Check the HP Smart app for any error messages and ensure it’s updated. Restart both your printer and mobile device to refresh the connection. If issues persist, check your printer’s compatibility with mobile printing.
Q7. How do I clear the print queue when my HP DeskJet 4100 won’t print?
- A. Go to the printer settings on your computer, open the print queue, and cancel all documents. If the queue is not clearing, restart both your printer and computer.
Q8. Why is my HP DeskJet 4100 not printing after a recent software update on my computer?
- A. If your HP DeskJet 4100 not printing following a software update, it may be due to incompatibilities between your printer driver and the new software. Try reinstalling the printer drivers or restoring the system to a configuration before the update.
Q9. My HP DeskJet 4100 won’t print via USB. What could be the issue?
- A. If your HP DeskJet 4100 won’t print over USB, check the cable connection between your printer and computer to ensure it’s secure. Try to use a different USB port or a new USB cable to determine if the issue is with the connectivity.
Q10. What are the first things I should check if my HP DeskJet 4100 won’t print any documents?
- A. First, ensure that your HP DeskJet 4100 has paper loaded, there are no paper jams, and the ink cartridges have sufficient ink. Also, check that the printer status isn’t paused or offline in your computer’s printer settings.
Conclusion
It’s crucial to reiterate the importance of addressing HP DeskJet 4100 not printing issues quickly. Quick action not only resolves immediate problems but also prevents further complications that could affect your printer’s longevity and performance. Remember, when your HP DeskJet 4100 not printing black or HP DeskJet 4100 not printing color, it could signal a need for immediate maintenance or adjustment.
We highly encourage you to adopt the preventive measures discussed. Regular maintenance, proper ink and toner management, and adherence to recommended environmental conditions are key to avoid HP 4100 printer not printing issue. These practices help maintain your printer in optimal working condition, ensuring reliable performance and reducing the likelihood of future problems.
If after following all the advice outlined—checking for simple fixes, performing basic and advanced troubleshooting, and implementing preventive strategies—your HP DeskJet 4100 won’t print, we recommend seeking further assistance. Our support team is always ready to help resolve your HP DeskJet 4100 not printing issue or any other related concerns. Please don’t hesitate to contact HP support or call us on the support number provided on our HP Printer Support page. Our experts are committed to ensuring your printing needs are met and that your printer functions flawlessly.
By taking proactive steps and utilizing available support resources, you can ensure that your HP DeskJet 4100 continues to serve your printing needs effectively and efficiently. Whether it’s routine documents or critical print jobs, keeping your printer in peak condition is key to uninterrupted productivity and long-term satisfaction.

