Dell Laptop Black Screen
A common issue that many Dell laptop users encounter is the dreaded “black screen.” It’s a situation where your laptop powers up, but all you catch is a black screen, effectively leaving you unable to access your system. This can be a concerning issue, particularly when important data and applications are inaccessible due to the Dell laptop black screen problem.
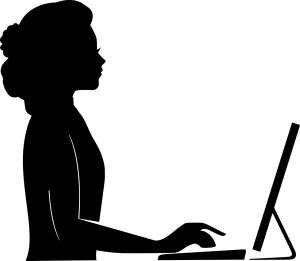 This issue can happen for various reasons, which we’ll explore further in this Blog post. You might be experiencing it during startup, depicted as a Dell laptop not starting up black screen issue, or it might occur suddenly while you’re working on something important. Regardless of the circumstances, we understand the frustration and anxiety of encountering such a problem.
This issue can happen for various reasons, which we’ll explore further in this Blog post. You might be experiencing it during startup, depicted as a Dell laptop not starting up black screen issue, or it might occur suddenly while you’re working on something important. Regardless of the circumstances, we understand the frustration and anxiety of encountering such a problem.
In this comprehensive guide, we’ll delve deep into the Dell laptop black screen issue, exploring its causes, how to fix it, and how to avoid it from happening in the future. By finishing this blog, you will have the knowledge and practical steps to tackle this problem effectively, ensuring your Dell laptop is always ready to perform when needed. So, let’s dive in and light up that black screen!
Causes of Dell Laptop Black Screen issue:
Experiencing a Dell Inspiron black screen or any other Dell laptop on but black screen issue can be quite distressing. Various reasons could lead to these problems. Here are some potential causes:
- Hardware Complications: A prominent reason for a Dell Inspiron black screen could be hardware-related issues. These might include a malfunctioning graphics card, screen issues, or loose internal connectors. It’s crucial to check for any hardware problems if your Dell laptop is on but the screen remains black.

- Software Glitches: On many occasions, a Dell laptop on but black screen situation can be attributed to software glitches. These could range from certain malfunctioning applications to complications within the operating system. If your Dell Inspiron black screen occurs upon startup, it might be due to a recent software update or new application installation.
- Driver Malfunctions: Outdated or corrupt drivers, especially those related to the graphics card, can often lead to the Dell Inspiron black screen problem. Your Dell laptop may be on, but it’s worth checking if your drivers need updating if the screen is black.
- BIOS Issues: BIOS (Basic Input Output System) can also contribute to a Dell laptop on but black screen scenario. An outdated BIOS or a BIOS update that didn’t complete can cause the display to malfunction, causing a Dell Inspiron black screen.
- Malware or Virus Infections: In certain cases, malware or virus infections could be the culprits behind a Dell laptop on but black screen situation. These unwanted intrusions can make your system behave unpredictably, potentially leading to a Dell Inspiron black screen.
By identifying the source of your Dell Inspiron black screen or any other Dell laptop black screen issue, you can choose the appropriate steps to resolve it, which we will explain in the next section.
How to Fix Dell Laptop Black Screen:
Fixing the Dell laptop black screen issue is easy with our below mentioned guided steps:
- Try Booting in Safe Mode: If you’re experiencing a Dell laptop black screen with cursor, one way to troubleshoot is by booting in Safe Mode. This action will only load essential system services and drivers. If your laptop boots successfully in Safe Mode, the issue might be related to a non-essential system driver or software. You can then systematically enable drivers and programs to identify the cause.

- Update Display Drivers: Display drivers can sometimes cause a Dell laptop black screen with cursor. Try updating your display drivers in Safe Mode. You can do this by visiting Dell’s official website and downloading the latest driver or using the Dell SupportAssist to update the drivers.
- Bootup Your Laptop: If your Dell laptop won’t boot up black screen, a hard reset can help. To do this, disconnect all external devices, remove the battery & the AC adapter, press and hold the power button for about 15-20 seconds, then reconnect the battery and adapter and try booting your laptop.
- Run a Hardware Diagnostic: Dell laptops come with a built-in hardware diagnostic tool that you can use if your Dell laptop won’t boot up black screen. To access this, restart your laptop, press F12 during the boot process, and select diagnostics from the boot menu. This tool will check your hardware for any issues.
Following the instructions outlined in this section, you should be able to address both a Dell laptop black screen with cursor and a situation where a Dell laptop won’t boot up black screen. If you continue to experience issues, consider seeking professional help.
How to Prevent Dell Laptop Black Screen Issue:
Preventing the Dell laptop black screen on startup issue can save you significant time and effort. Here are certain actions you can take to avoid facing a Dell laptop black screen on startup:
- Regularly Update Your System: Keeping your system software, including your operating system and drivers, up-to-date is crucial in avoiding the Dell laptop black screen on startup issue. Regular updates enhance your system’s performance and fix bugs and compatibility issues that could cause a black screen.
- Regularly Scan for Malware: Malware can cause many issues, including a Dell laptop black screen on startup. Ensure you have a reliable antivirus package installed on your laptop and that you run regular scans to catch and remove any malicious software.
- Proper Shutdown: Always ensure you shut down your system properly. Improper shutdowns or forced shutdowns can lead to system file corruption, which in turn can cause a Dell laptop black screen on startup. If your laptop is frozen, try to use the built-in system functions to restart it rather than a hard reset.

- Avoid Overheating: Overheating can cause hardware damage and lead to issues like a Dell laptop black screen on startup. To prevent overheating, avoid blocking the laptop’s vents, clean the vents regularly, and consider using a cooling pad if necessary.
- Perform Regular Backups: Regular backups won’t directly prevent a Dell laptop black screen on startup, but they can save your data if a black screen issue or any other problem causes your system to become inaccessible.
Following these preventive measures can significantly reduce the likelihood of encountering a Dell laptop black screen on startup. Regular maintenance and a proactive approach to system health can help ensure your laptop remains functional and ready to serve your computing needs.
Conclusion:
In conclusion, encountering a Dell laptop black screen might be a frightening experience, but with the proper information and troubleshooting techniques, the issue can be fixed. This guide has provided practical steps to fix a Dell laptop black screen, including when there’s a visible cursor and when the laptop won’t boot up.
However, prevention is always better than cure. Regular system updates, malware scans, proper shutdowns, and avoiding overheating can significantly reduce the likelihood of a Dell laptop black screen on startup. Furthermore, regular backups ensure you don’t lose important data due to such issues.
Finally, it’s essential to remember that while a Dell laptop black screen is a common issue, a non-responsive computer isn’t always due to a screen-related problem. For instance, if your Dell desktop computer won’t turn on, the issue could be linked to the power supply, the motherboard, or other components.
Whether you are trying to resolve a Dell laptop black screen issue or a scenario where a Dell desktop computer won’t turn on, troubleshooting steps might differ. However, the fundamentals remain the same: identify the problem, apply the appropriate solutions, and take preventive measures to avoid future occurrences.
Troubleshooting can help resolve many issues, but some problems might require expert intervention. Stay proactive about your system’s health; your Dell computer will serve you effectively for many years. To know more about Dell Laptops and resolve its related issues, you can visit our Dell Support Page.

