HP OfficeJet 4650 Not Printing
The HP OfficeJet 4650 stands out as a top choice for both home and office environments, praised for its efficiency and versatility. However, a common challenge faced by many is the HP OfficeJet 4650 not printing issue. This frustrating glitch can cause significant disruptions, affecting everything from important office documents to essential home printing tasks.
The impact of your HP OfficeJet 4650 not printing can be substantial, stalling productivity and complicating both personal and professional workflows. It’s essential to address this issue quickly. Whether it’s an HP 4650 printer not printing color or failing to print black, each specific problem needs targeted solutions to restore functionality efficiently.
This blog is crafted to provide you with detailed, step-by-step HP OfficeJet 4650 troubleshooting measures to resolve any HP 4650 not printing issue. If you’re dealing with scenarios where your HP OfficeJet 4650 won’t print at all, you’ll find all the necessary techniques here. From basic fixes to comprehensive HP OfficeJet 4650 troubleshooting strategies, we aim to ensure your printer is back to operating smoothly without further ado. Let’s get started and bring your HP OfficeJet 4650 back to its full printing capabilities!
Common Causes of the HP OfficeJet 4650 Not Printing Issue
When facing issues where your HP OfficeJet 4650 not printing, understanding the root causes is key to quick resolution. Here are some frequent issues that could be halting your printer’s performance: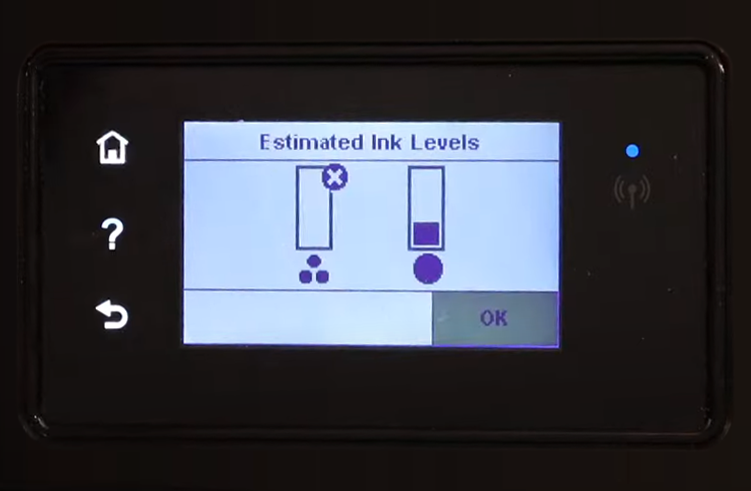
-
Connectivity Issues:
A very common problem is connectivity, which can disrupt the communication between your HP OfficeJet 4650 and your devices leading to HP OfficeJet 4650 not printing. Whether the printer is failing to connect through Wi-Fi or a direct USB connection, ensuring stable and correct connections is essential.
-
Outdated or Corrupt Printer Drivers:
The HP OfficeJet 4650 not printing can often be traced back to driver issues. Keeping your printer drivers updated is crucial. In cases where updates don’t solve the issue, a full reinstallation of the printer drivers might be necessary.
-
Print Jobs Stuck in Queue:
If your HP 4650 printer not printing, it might be due to print jobs getting stuck in the queue. This can occur for various reasons and clearing the queue and restarting the printer often resolves the problem.
-
Low or Depleted Ink Levels:
If your HP OfficeJet 4650 not printing color or not printing black, check your ink or toner levels. Printers may cease to function if one or more cartridges are low or empty.
-
Incorrect Print Settings:
Incorrect settings can lead to issues such as the HP OfficeJet 4650 not printing black or color correctly. Double-checking and adjusting your printer settings can resolve these issues.
-
Software and Windows Updates:
Recent Windows updates can sometimes disrupt printer functionality. If your HP OfficeJet 4650 started malfunctioning post-update, checking for driver updates or rolling back the recent changes may help.
-
Hardware Malfunctions:
For hardware-related issues where the HP OfficeJet 4650 won’t print, conducting a test print or using the printer’s onboard tools to scan or copy can help determine if there’s a hardware fault.
Utilizing the HP Print and Scan Doctor tool can be an effective way to diagnose and resolve HP 4650 printer not printing issue many other issues automatically. It checks connectivity, driver updates, and hardware issues, providing fixes where possible.
By addressing these typical causes, you can often quickly restore the functionality of your HP OfficeJet 4650, ensuring that it resumes its critical role in your daily productivity.
Preliminary Checks for HP OfficeJet 4650 Not Printing Issue
Before diving into detailed steps to troubleshoot HP OfficeJet 4650 not printing issue, it’s important to perform some preliminary checks. These initial steps involve ensuring all connections are secure and verifying the printer’s operational status. This foundational assessment helps in quickly identifying and addressing simple causes that may be leading to your HP 4650 printer not printing.
Check Printer Connections
One of the first steps in troubleshooting your HP OfficeJet 4650 not printing problem is to ensure that all physical connections are secure. This includes:
-
Ensuring the Power Cable is Plugged In and Power is On:
A simple but often overlooked step is to make sure your HP OfficeJet 4650 is powered on. Check the power cable connection at both the printer and the power outlet.
-
Checking USB and Wireless Connections:
For a USB-connected HP 4650 printer not printing, ensure that the cable is safely attached to both the printer and your computer. If you’re using wireless, verify that the printer’s wireless option is enabled and it’s connected to the correct network. These connectivity issues can often lead to the HP OfficeJet 4650 will not print scenario.
Verify Printer Status
Once you’ve ensured that all connections are proper, the next step is to verify the printer’s operational status:
-
How to Check if the Printer is Online in Various Operating Systems:
-
Windows:
Go to ‘Devices and Printers’ from the Control Panel. If your HP OfficeJet 4650 is set as the default printer, it should show a green checkmark. If it’s offline, it may show as greyed out. Right-click on the printer and choose ‘See what’s printing’ to check for any stuck print jobs.
-
Mac:
Open ‘System Preferences’ and go to ‘Printers & Scanners’. Select the HP OfficeJet 4650 and check the status. If it shows offline, try removing and re-adding the printer.
-
-
Signs That Your Printer is Recognized by Your Computer But Not Printing:
- If your computer recognizes the HP OfficeJet 4650 (shown in your list of devices) but it fails to print, it might display as online but still not process print jobs. This could be due to issues like a full print queue, errors in the print spooler, or settings that need adjustment.
By conducting these preliminary checks, you can often quickly identify simple fixes for your HP OfficeJet 4650 not printing issue. This step is crucial in the HP OfficeJet 4650 troubleshooting process and helps narrow down the potential causes, whether it’s an HP OfficeJet 4650 not printing black, color, or any document at all. These initial steps are often enough to resolve minor connectivity or status issues that prevent successful printing.
Also Read: HP OfficeJet Pro 6978 Not Printing
Basic Troubleshooting for HP OfficeJet 4650 Not Printing Issue
If you face HP OfficeJet 4650 not printing issue, following these basic troubleshooting steps can help identify and solve common issues efficiently. Here’s how to get started: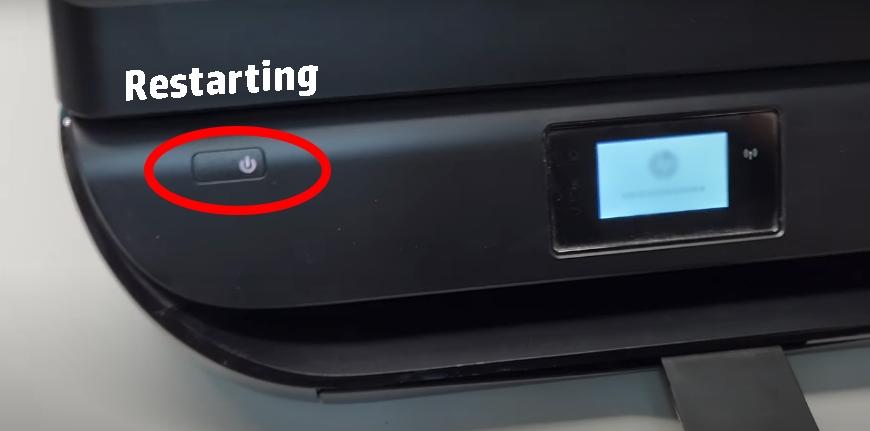
Perform a Hard Reset
Resetting the HP OfficeJet 4650 can clear errors and restore default settings, potentially fixing issues where the HP OfficeJet 4650 won’t print:
-
Turn Off the Printer:
Make sure the printer is active, then shut it down using the power button.
-
Unplug the Power Cord:
Remove the power cord from the back of the HP OfficeJet 4650. Wait about one minute to allow the printer to reset internally, which can help resolve minor electronic issues.
-
Reconnect and Power On:
Reattach the power cord and turn on the printer. This forces the HP OfficeJet 4650 to reinitialize, potentially clearing errors that cause it HP 4650 not printing issue.
Check Ink Levels and Cartridge Health
Inadequate ink levels or faulty cartridges are often the culprit behind HP OfficeJet 4650 not printing problem. Here’s how to check and address these issues:
-
Using the Printer’s Display:
Navigate through the printer’s built-in menu to find the ink levels. This can usually be found under a ‘Tools’ or ‘Maintenance’ menu.
-
Through HP Software:
If connected to a computer, the HP OfficeJet 4650’s ink levels can also be checked via the HP software. This program will offer a more detailed view of ink statuses and maintenance options.
-
Replacing or Cleaning Ink Cartridges:
-
-
Replacing Ink Cartridges:
If the ink is low, install new cartridges. Ensure the printer is on, open the cartridge access door, and insert new cartridges until they click into place.
-
Cleaning Print Heads:
If you encounter issues like the HP OfficeJet 4650 not printing color or HP OfficeJet 4650 not printing black, use the printer’s cleaning function found under the maintenance settings to unclog print heads.
-
By regularly performing these basic troubleshooting steps, you can maintain your HP OfficeJet 4650 and address common issues such as HP 4650 printer not printing. For persistent problems, further troubleshooting of the HP OfficeJet 4650 may involve deeper technical diagnostics or professional assistance to ensure your printer functions optimally.
Advanced Troubleshooting Techniques for HP OfficeJet 4650 Not Printing Issue
When initial attempts fail to resolve the HP OfficeJet 4650 not printing issue, advanced troubleshooting steps become essential. These techniques focus on resolving deeper problems that may prevent your printer from functioning correctly.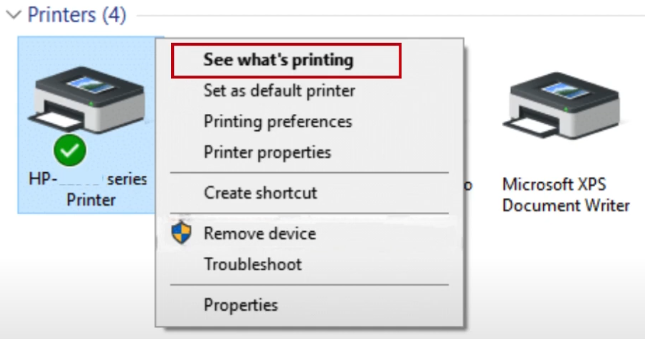
Clearing Print Queue
A full or corrupted print queue can often be the culprit when your HP OfficeJet 4650 won’t print. Here’s how to effectively clear the print queue on both Windows and Mac:
-
Windows:
- Go to the ‘Control Panel’ > ‘Hardware and Sound’ > ‘Devices and Printers’.
- Right-click the HP OfficeJet 4650 icon and select ‘See what’s printing’.
- In the print queue window, choose ‘Printer’ > ‘Cancel All Documents’. This action should clear any jobs that are causing the HP 4650 printer not printing.
-
Mac:
- Select the Apple menu > ‘System Preferences’ > ‘Printers & Scanners’.
- Choose HP OfficeJet 4650, open the print queue, and delete all listed jobs by clicking the ‘x’ next to each job.
Adjusting Print Settings
Improper print settings can also lead to issues like HP OfficeJet 4650 not printing color or black correctly. Adjusting these settings is crucial for optimal printing results:
-
Overview of Key Print Settings:
- Check that the printer is configured to the correct paper size and type.
- Make sure that the printer is not set to ‘Offline’ mode.
- Confirm that the color settings are appropriately set, especially if you are facing the issue of HP OfficeJet 4650 not printing color.
-
How to Adjust Settings for Optimal Printing Results:
-
- Through the HP printer software on your computer or directly on the printer’s control panel, access the print settings.
- For quality issues, modify the quality settings to higher modes if prints are unsatisfactory.
- Confirm that the paper type settings in the print driver align with the paper loaded in the printer, as mismatches can lead to print jobs not being executed.
- If using a network printer, verify that all network settings are correctly configured to facilitate smooth communication between the printer and all connected devices.
Implementing these advanced troubleshooting techniques can help solve more complex issues related to HP OfficeJet 4650 not printing. Consistently updating your printer’s firmware and software, along with these adjustments, can enhance your printer’s performance and reliability. If problems persist after these steps, it may be time to seek further assistance or troubleshoot HP OfficeJet 4650 not printing issue with professional support from HP.
You can go through: HP OfficeJet Pro 8710 Not Printing
Fixing Software and Drivers for resolving HP OfficeJet 4650 Not Printing Issue
Proper maintenance of software and drivers is crucial for the seamless operation of your HP OfficeJet 4650. Keeping these elements up-to-date ensures that your printer functions efficiently and remains compatible with your operating system and other hardware. Here’s a detailed section on managing software and drivers for your HP printer.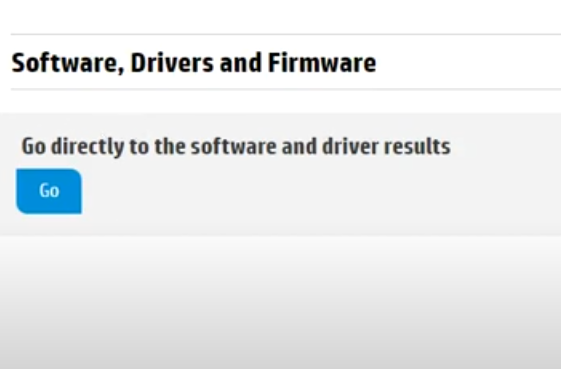
Updating Printer Drivers
Updating the drivers for your HP OfficeJet 4650 is essential to ensure compatibility and to enhance functionality. Updated drivers can resolve existing bugs, improve printer performance, and add new features. Keeping drivers updated is particularly crucial when your HP OfficeJet 4650 not printing, as outdated drivers are often to blame.
-
How to Find and Install the Latest Drivers for the HP OfficeJet 4650:
-
Visit the HP Website:
Navigate to the official HP support website.
-
Search for Your Printer Model:
Enter ‘HP OfficeJet 4650’ in the search box to find your printer model.
-
Download Drivers:
Select your operating system to view available updates. Download the latest driver package.
-
Install the Drivers:
Open the downloaded file and follow the on-screen instructions to complete the installation. This update can address issues like the HP OfficeJet 4650 not printing color or black.
-
Reinstalling Printer Software
Sometimes, simply updating the drivers might not resolve all issues. If the HP OfficeJet 4650 won’t print even after an update, reinstalling the printer software might be necessary.
-
Uninstall the Printer Software:
-
Windows:
Go to ‘Control Panel’ > ‘Programs’ > ‘Programs and Features’, find the HP OfficeJet software, and select ‘Uninstall’.
-
Mac:
Navigate to ‘Finder’, find the HP printer software in the ‘Applications’ folder, and drag it to the Trash.
-
-
Reinstall the Printer Software:
- After uninstalling, restart your computer.
- Download the most recent version of the software from the HP website as described in the driver update process.
- Run the installer and follow the instructions to reinstall your printer software.
This comprehensive approach to managing the software and drivers can significantly improve your printer’s performance and resolve issues such as the HP OfficeJet 4650 not printing color or other malfunctions. Regularly check for software updates to prevent future issues with your printer.
You can also read: HP Envy 4500 Not Printing
Preventive Measures to avoid HP 4650 Printer Not Printing Issue
Ensuring that your HP OfficeJet 4650 remains operational without frequent issues such as HP OfficeJet 4650 not printing requires a proactive approach to maintenance and settings management. Here’s how you can keep your printer running smoothly and efficiently.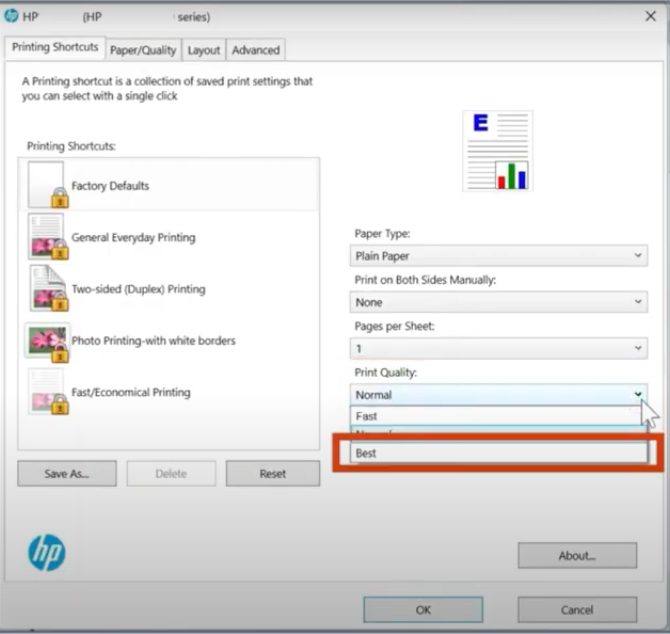
Routine Maintenance
Effective maintenance can prevent common problems like HP OfficeJet 4650 not printing:
-
Regular Cleaning:
Dust inside your printer can lead to paper jams and affect print quality. Clean the inside and outside of your HP OfficeJet 4650 regularly with a soft, lint-free cloth.
-
Monitor Ink Levels:
Always check the ink levels in your cartridges to avoid running out of ink suddenly, which is a common cause of HP OfficeJet 4650 not printing color or black.
-
Use Appropriate Paper:
Always use the type and quality of paper recommended by HP, as poor-quality paper can cause jams and degrade print quality.
Proactive Software Management
Keeping the printer’s software up-to-date is crucial for preventing HP OfficeJet 4650 not printing issue:
-
Update Software and Drivers Regularly:
Check the HP website periodically for updates to the HP OfficeJet 4650 drivers and software. This can resolve HP 4650 printer not printing issue and add new functionalities that enhance printer performance.
-
Install Genuine Software:
Use only genuine HP software for your HP OfficeJet 4650. Non-genuine software can lead to compatibility problems and might not support all printer functionalities.
Optimal Printer Settings
Properly configured printer settings ensure high-quality prints and efficient ink use:
-
Adjust Print Settings for Specific Tasks:
Optimize print settings based on the print job. For instance, use higher quality settings for official documents and lower settings for everyday prints to conserve ink.
-
Ensure Correct Paper Configuration:
Matching the printer settings to the paper type and size in the tray is crucial for avoiding paper jams and ensuring quality prints. This is particularly important if your HP OfficeJet 4650 won’t print correctly.
-
Color Management:
Regularly calibrate your printer to ensure accurate color output, especially if you notice issues like HP OfficeJet 4650 not printing color accurately.
By implementing these preventive measures, you can reduce the likelihood of common issues such as HP 4650 printer not printing, ensuring that your HP OfficeJet 4650 continues to function as expected in your home or office setup. Regular maintenance, timely updates, and appropriate settings adjustments are key to extending the life and performance of your printer.
Also Read: HP Envy 6000 Not Printing
FAQs
Q1. Why is my HP OfficeJet 4650 not printing?
There could be several reasons why you are facing HP OfficeJet 4650 not printing issue. Common causes include connectivity issues, low ink levels, outdated drivers, or print jobs stuck in the queue. Follow HP OfficeJet 4650 troubleshooting steps to identify and resolve these issues.
Q2. What should I do if my HP OfficeJet 4650 not printing black ink?
If your HP OfficeJet 4650 not printing black, check the ink levels and ensure the black ink cartridge is not empty or clogged. Running a cleaning cycle on the print heads may also help clear any blockages.
Q3. How can I fix the issue of the HP OfficeJet 4650 not printing color?
Ensure that the color ink cartridges are not empty and check the printer settings to make sure color printing is enabled. A printhead cleaning might also be necessary if your HP OfficeJet 4650 not printing color correctly.
Q4. Why is my HP OfficeJet 4650 not printing despite having full ink cartridges?
Even with full ink cartridges, issues like clogged printheads or incorrect printer settings can cause HP OfficeJet 4650 not printing. Perform a printhead cleaning through the printer’s maintenance menu and ensure that the proper paper size and type are selected in the printer settings.
Q5. Why is my HP OfficeJet 4650 not printing documents correctly from my computer?
Ensure that the correct printer is selected in your print dialog box. Check your print settings to make sure the right paper size and print quality are selected. Update your printer driver through the HP support site to resolve software incompatibilities.
Q6. Can outdated drivers cause HP OfficeJet 4650 not printing issue?
Yes, outdated or corrupt drivers can prevent your printer from communicating effectively with your computer, leading to issues like HP OfficeJet 4650 not printing. Updating to the most recent drivers can often resolve this problem.
Q7. How can I fix connectivity issues when my HP OfficeJet 4650 not printing over Wi-Fi?
Ensure your printer is connected to the right wireless network. Restart your router and printer to refresh the connection. Check your computer or device to ensure it’s on the same network as your printer. If problems persist, consider reconnecting your printer to the network through the HP software setup process.
Q8. What should I do if my HP OfficeJet 3830 won’t print?
Ensure your HP OfficeJet 3830 is powered on and correctly connected either via USB or Wi-Fi. Verify for any error messages on the printer’s display or computer screen. Confirm that there is sufficient ink and that no paper jams are present. Restart the printer and try printing again. If the problem continues, use the HP Print and Scan Doctor tool to identify and fix printing issues. You can also read our detailed blog on HP OfficeJet 3830 Not Printing and get quick and easy solution for the issue.
Conclusion
We’ve covered a variety of troubleshooting steps for the HP OfficeJet 4650 to help you resolve common printing issues such as the HP OfficeJet 4650 not printing, HP OfficeJet 4650 not printing color, or HP OfficeJet 4650 not printing black. By following the detailed instructions for preliminary checks, basic troubleshooting, software and driver updates, and advanced techniques, you can often fix these issues on your own.
It’s important to follow these steps carefully to make sure the best chance of resolving your printer’s issues and to prevent future problems. Frequent maintenance and updates are key to the smooth operation of your HP OfficeJet 4650.
If you have tried all the suggested steps and still your HP OfficeJet 4650 won’t print, we encourage you to reach out for more help. You can either contact HP support or call us on our support number listed on our HP Printer Support page. Our support team is always ready to assist you with HP 4650 not printing issue or any other related concerns you might have. They are well-equipped to provide further diagnostics and more targeted solutions to get your HP OfficeJet 4650 back to optimal performance.
By taking proactive steps and seeking help when needed, you can ensure your printer serves you well for all your home or office needs.

