HP Printer in Error State
HP printers are widely used in both home and office settings for their reliable performance and high-quality output. However, like any electronic device, they are not immune to errors and malfunctions. One common issue that HP printer users may encounter is the “printer in error state” message, which can prevent the printer from functioning properly and cause frustration and delays.
Resolving this issue is crucial because it can impact productivity and waste time and resources. This blog will discuss the common causes of the HP printer in error state messages and provide troubleshooting steps to fix the issue. We will also provide specific guidance for HP printer in error state Windows 10 and offer tips for preventing future printer errors. By following these guidelines, HP printer users can ensure that their devices function at their best and avoid unnecessary downtime.
Common Causes of HP Printer in Error State
When an HP printer in error state message display, it can be caused by various factors. Here are some common causes of this issue: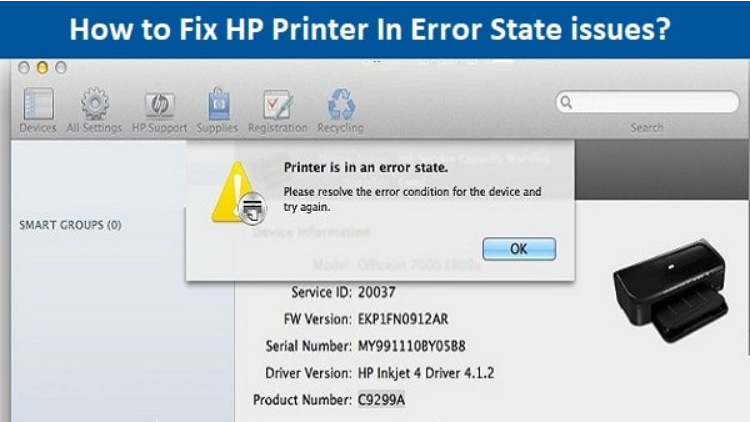
- Outdated or corrupted printer driver: The printer driver is the software that enables the communication between the printer and the computer. The HP printer in error state message may display if it is outdated or corrupted.
- Connection issues between printer and computer: Problems with the connection between the printer and the computer, such as a loose or damaged cable or a faulty wireless connection, can cause HP printer in error state.
- Paper jams or other physical problems: Physical issues with the printer, such as paper jams, low ink or toner levels, or other hardware malfunctions, can cause the printer to display an error state message.
- Low ink or toner levels: When the printer’s ink or toner levels are low, then HP printer in error state message will be displayed and refuse to print until the levels are replenished.
- Other possible causes: There may be other factors contributing to the printer’s error state message, such as software conflicts, compatibility issues, or system errors.
By identifying the root cause for HP Printer in error state message, users can take the necessary steps to resolve the issue and get their printer back up and running.
Troubleshooting Steps to Fix HP Printer in Error State:
If you are experiencing an HP printer in error state issue, there are several troubleshooting steps you can take to fix the problem. Here are some of the effective solutions:
- Restarting the printer and computer: This simple step can often resolve the issue by resetting the printer and allowing it to reconnect with the computer. Make sure to turn off both the printer and the computer, unplug them from the power source, and wait a few minutes before turning them back on.
- Checking printer connections and hardware: Ensure all cables are properly plugged in and secure. Also, check for any physical issues with the printer, such as paper jams or low ink or toner levels.
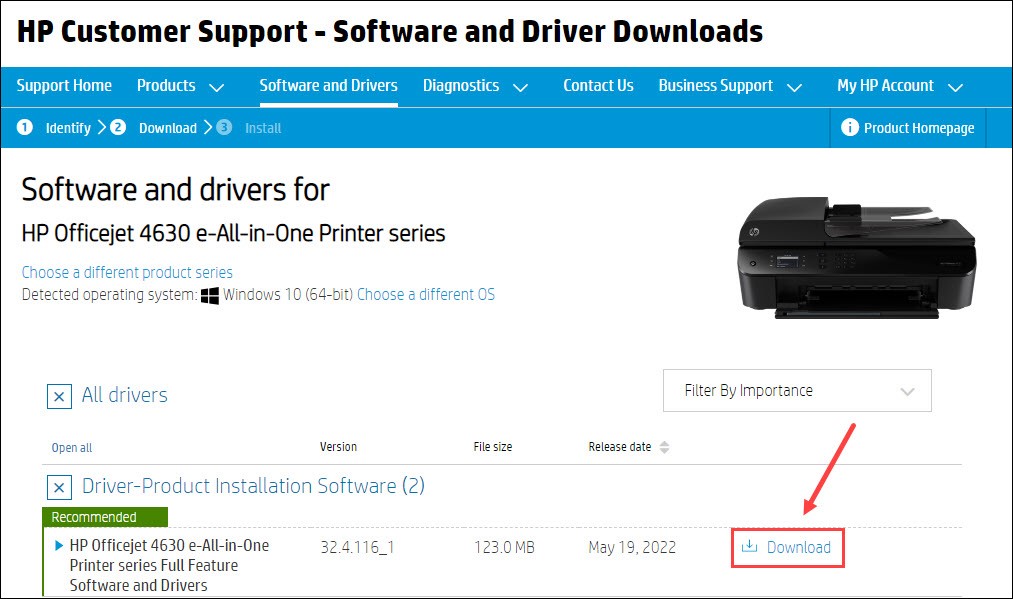
- Updating or reinstalling printer drivers: Go to the HP website and download the latest version of the printer driver software. If you have already installed the newest version, try reinstalling the driver to ensure it is not corrupted.
- Clearing print spooler and restarting print services: The print spooler is a software program that manages the print jobs sent to the printer. Sometimes, clearing the print spooler and restarting print services can resolve the issue. To do this, go to the Control Panel and select “Administrative Tools,” then “Services.” Find the Print Spooler service, right-click it, and select “Stop.” Then, restart the service by right-clicking it again and selecting “Start.”
- Other potential solutions: Other solutions may be specific to your printer or computer setup. By trying these troubleshooting steps, you can often resolve the issue of the HP printer in error state.
How to Fix HP Printer in Error State Windows 10
If you are experiencing HP printer in error state Windows 10, there are a few specific steps you can use to resolve the problem:
- Check the printer status: Navigate to the “Devices and Printers” section in the Control Panel and check the status of your printer. If it shows as “Offline,” right-click on the printer and select “Use Printer Online.”
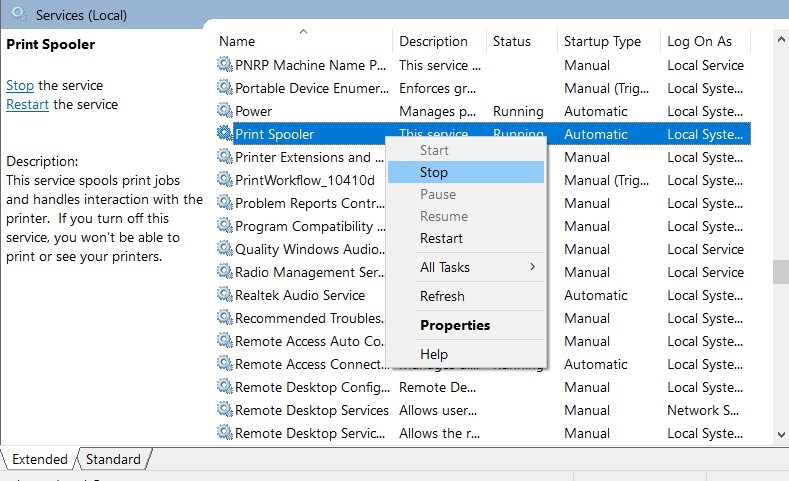
- Restart print spooler service: Open the Services app by commanding the Windows key + R and typing “services.msc” in the Run dialog box. Find the “Print Spooler” service, right-click on it, and select “Restart.”
- Update printer drivers: Go to the HP website and download your specific printer model’s latest printer driver software. Make sure to choose the driver’s version compatible with Windows 10.
- Run the printer troubleshooter: Windows 10 includes a built-in printer troubleshooter to identify and fix common printer issues. You can follow the bellow mentioned steps for it:
-
- Go to the “Settings” app
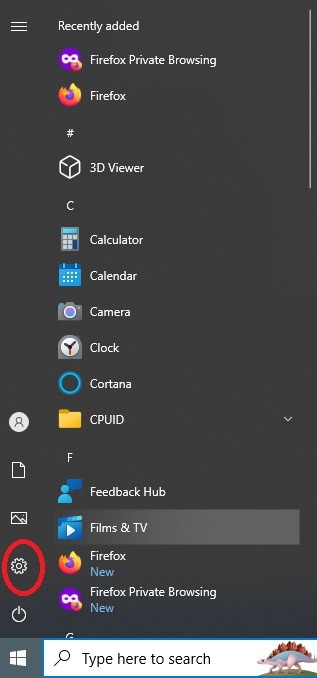
- Select “Update & Security,” and then click on
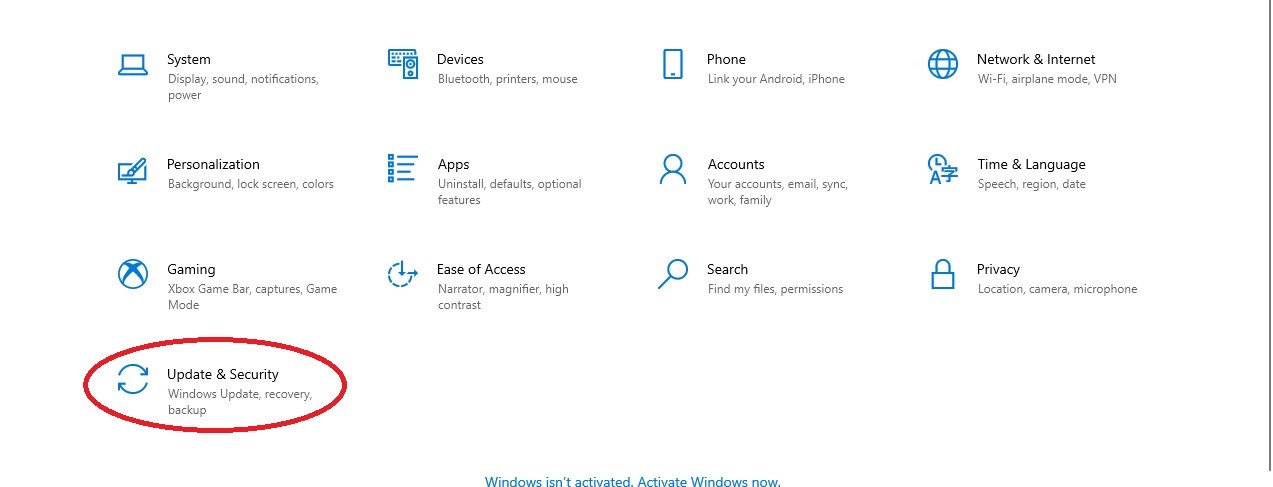
- Navigate to “Troubleshoot.” and select Additional Troubleshoot
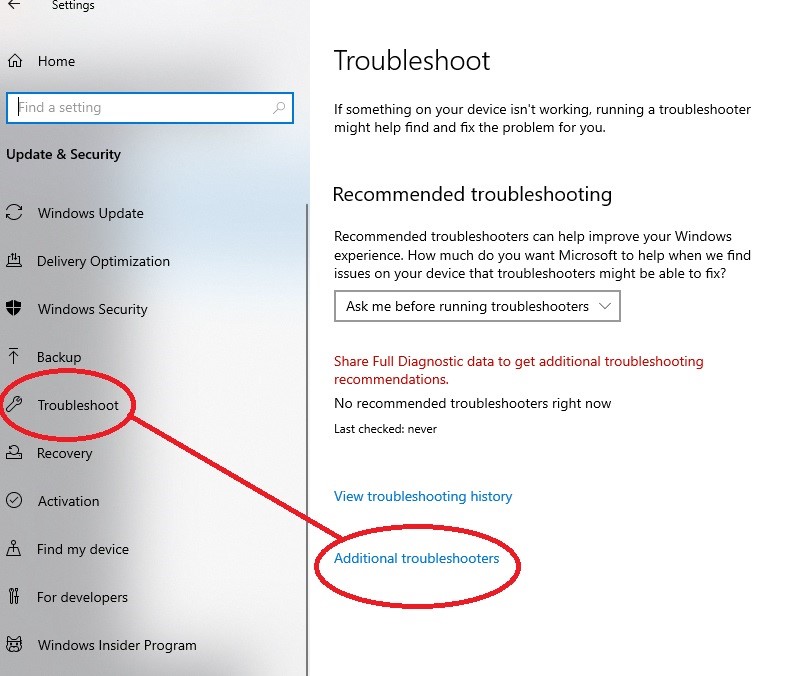
- Select “Printer” and follow the on-screen instructions
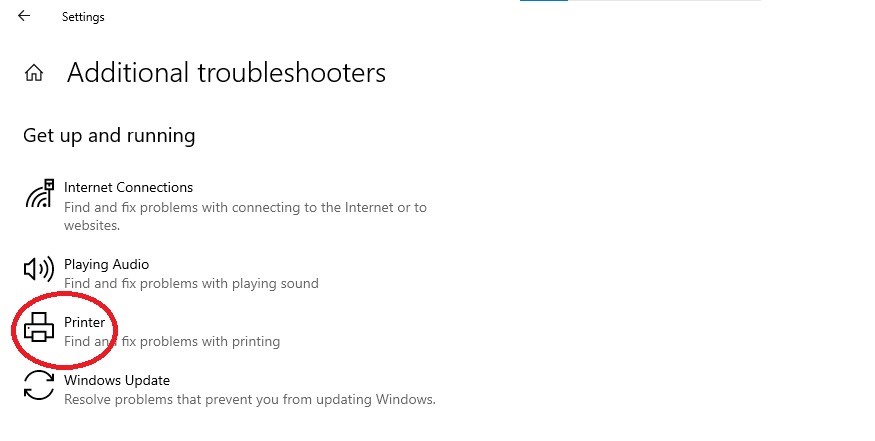
- Go to the “Settings” app
- Reset the printer: Turn off the printer, unplug it from the power source, plug it back in, and turn it on after waiting a few minutes.
It’s essential to note that some of the troubleshooting steps for HP printer in error state Windows 10 as it may differ from other versions of Windows, such as Windows 7 or 8. For example, in Windows 7 or 8, the printer troubleshooter can be accessed through the Control Panel rather than the Settings app. Additionally, the steps for updating printer drivers may differ slightly depending on the Windows version being used.
Following these steps will clear your doubt regarding How to fix HP printer in error state Windows 10 users and understand the differences in troubleshooting compared to other versions of Windows; you can resolve the error state issue and get your printer working again.
Preventing HP Printer in Error State:
To prevent HP printer in error state to arise again, there are several tips you can follow:
- Keep your printer software up to date: Regularly check for software updates for your printer driver and firmware. These updates often contain bug fixes and performance improvements that can prevent HP printer in error state from occurring.
- Use high-quality paper: Cheap or low-quality paper can cause paper jams and other physical problems with the printer. Invest in the high-quality paper that is compatible with your printer model to prevent these issues.
- Avoid overloading the paper tray: Overloading the paper tray can cause paper jams and other physical problems. Make sure to only fill the paper tray up to its recommended capacity.
- Clean your printer regularly: Dust, debris, and ink or toner build-up can cause physical problems. Use a soft cloth and a mild cleaning solution to clean your printer regularly.
- Perform regular maintenance: Follow the manufacturer’s instructions for regular maintenance on your printer, such as replacing ink or toner cartridges and cleaning the printer heads.
- Troubleshoot issues promptly: If you encounter an error with your printer, troubleshoot it promptly to prevent the issue from worsening. Ignoring errors can lead to more serious problems and potentially even damage your printer.
By following these tips and performing regular maintenance and upkeep on your printer, you can prevent HP printer in error state from arising again in the future and ensure that your printer is functioning at its best.
Conclusion
In conclusion, an HP printer in error state can be a frustrating and time-consuming issue that can impact productivity and waste resources. It’s necessary to identify the root cause of the problem and take the necessary troubleshooting steps to fix it, such as restarting the printer and computer, checking connections and hardware, updating drivers, and clearing the print spooler.
To resolve HP printer in error state Windows 10 issue, there are specific steps to follow, such as checking the printer status and running the printer troubleshooter. To prevent future errors, it’s important to perform regular maintenance on the printer, use high-quality paper, and troubleshoot issues promptly.
By resolving the HP printer in error state issue and preventing future errors, you can ensure your printer functions at its best and avoid unnecessary downtime.
We have also prepared a detailed article on HP printer setup, How to download & install HP printer drivers and also mentioned some common HP printer errors. Read the full HP printer support article.

