Linksys Router Not Working
Linksys is a popular brand of routers used for wireless internet connections. A router is a device that connects numerous devices to a single internet connection, allowing them to link with each other and access the internet simultaneously. Despite their popularity, Linksys routers can experience problems that prevent them from working correctly.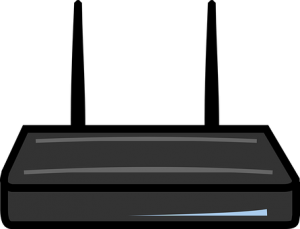
In this blog, we have detailed your question about Why Is My Linksys Router Not Working, the reason for this error, and the necessary troubleshooting steps to fix your issue.
Linksys Router Not Working Reasons
Some common issues that users may encounter include:
- Connection Problems: The router may fail to connect to the internet, preventing devices from accessing the internet.
- Slow speed: The router may become slow over time, causing data transfer and internet connectivity delays.
- Security concerns: The router is vulnerable to cyber-attacks or hacking, leading to security breaches and data theft.
- Firmware issues: The firmware, which is the software that runs on the router, may become outdated or corrupted, leading to malfunctions and performance issues.
If your Linksys router is not working, it can be unsatisfying and troublesome. Identifying to troubleshoot Linksys router problems to fix this issue is necessary to restore your network connection.
Solutions to Resolve Linksys Router is Not Working
You can take various troubleshooting steps to diagnose and fix the Linksys router problems. These may include resetting the router, updating the firmware, changing network settings,
Resetting Linksys Router
Sometimes Resetting Linksys router may resolve your issue with the router not working. Follow the guide steps to reset Linksys router.
- Locate the Reset button: On most Linksys routers, You can get the reset key on the behind of the router usually. It is generally a small, recessed button that you can press using a pointed object like a paper clip or a pen.
- Power off the router: Before resetting, turn off your router by unplugging the power cord from the router or by turning off the power switch.
- Push and remain for some moment the Reset button: Using a pointed object, push and grasp the Reset key for minimum 10 seconds. You should see the LEDs on the router start flashing, indicating that the reset process has begun.
- Release the button: After 10 seconds, discharge the Reset key and pause for the router to reboot. This process may take a few minutes, so be patient.
- Access the router’s web interface: Once the router has rebooted, you can access its web interface by opening a web browser and entering the in-built IP address for the router in the search box. The fundamental IP address for Linksys routers is normally 192.168.1.1.
- Set up the router: You must set up your router again after the reset process. This includes configuring your network settings, setting up a new password, and updating the firmware if necessary.
That’s it! Your Linksys router has been reset to its factory default settings, and you can now set it up again as if it were a new router.
Updating the Firmware: Resolve Linksys Router Not Working
Updating Linksys router firmware can resolve many issues of your router, including the Linksys router not working problem, along with enhancing your router performance and stability.
- Check your router model number.
- Download the latest firmware version from the Linksys website.
- Access the router’s web interface by entering a web browser’s default IP address (usually 192.168.1.1).
- Log in to the router’s web interface using the default login credentials (username: admin, password: blank).
- Navigate to the “Firmware Upgrade” option under the “Administration” or “Advanced” tab.
- Browse for the firmware file and select it.
- Click on the “Upgrade” button to start the firmware update process.
- Wait for the update to complete, and do not turn off or unplug the router during this process.
- Verify that the firmware version has been updated to the latest version under the “Status” or “Router Info” section of the router’s web interface.
Changing Network Settings: Linksys Router Setup
To bring your network up again by resolving the issue of the Linksys router not working, you can change your router’s network setting by using the mentioned steps:
- Access the router’s web interface: Open a web browser on your computer and enter the typical IP URL for your internet device on the internet browser.
- Log in to the router: Enter your username and password to log in to the router’s web interface. The already configured login password and username is admin so use it if you have set it according to your desire.
- Navigate to the network settings: Look for the “Basic” or “Setup” tab on the router’s web interface, and then click on the “Network Settings” option.
- Change the network name (SSID): Enter a new name for the WI-Fi connection in the “Wireless Network Name (SSID)” box.
- Change the wireless security settings: Select the type of wireless security you want (e.g., WPA2 Personal) and enter a strong passphrase in the “Passphrase” field.
- Change the wireless channel: Select a different wireless channel if you are experiencing interference or a weak signal. The default channel is usually set to “Auto.”
- Save the changes: Click the “Save Settings” button to apply the changes to your router.
That’s it! You have successfully changed the network settings on your Linksys router. Ensure you reconnect any wireless devices to your newly named network with the updated security settings.
Conclusion
Using the instructions provided, you can repair several Linksys router issues. You may optimize performance and stability, add new features, and strengthen security on your Linksys router by following these troubleshooting steps. We hope this blog has resolved your error for your Linksys router not working-related issue. Users can learn more about Linksys routers by moving to our Linksys support page.

