Netgear Wifi Extender Setup
With the increasing number of connected devices and the expanding range of our daily online activities, having a reliable and strong wifi signal throughout the home or office has become essential. If you’ve ever experienced dead zones or weak signals in certain areas, a wifi extender could be your solution.
Enter the Netgear wifi Extender – a fantastic tool designed to broaden your network’s coverage and eliminate dead zones. This device receives the wifi signal from your main router and amplifies it, extending its range to reach further corners of your space. A Netgear wifi extender is handy in larger homes or offices where the router’s signal might not get everywhere effectively.
However, the Netgear range extender isn’t just about extending coverage – it also improves the overall signal strength and stability. This means you can enjoy a robust and reliable wifi connection whether you’re streaming a movie in the living room, attending a video conference in your home office, or controlling smart devices in your basement or attic.
In this blog post, we explain the process of setting up Netgear extender and a Netgear range extender, ensuring you can make the most of your internet connection throughout your home or office. Stay tuned to know how to boost your wifi signal strength and extend its reach.
Why Choose Netgear Extender:
When considering the expansion of your home or office wifi network, the Netgear Extender stands out as an exceptional choice. Here are some reasons why choosing the Netgear Extender can be a wise decision:
- Enhanced wifi Coverage: The primary function of the Netgear Extender is to extend the coverage of your wifi signal. This makes it an excellent solution for eliminating dead zones and ensuring a strong signal throughout your property.
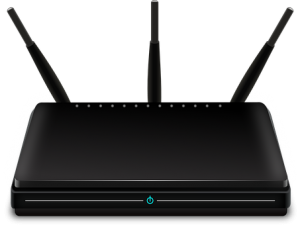
- Easy Setup: The process for setting up Netgear extender is simple and straightforward. Netgear has designed the setup process to be user-friendly. You can efficiently perform Netgear Wifi range extender setup following the manual or online guides.
- Seamless Roaming: With the setup of the Netgear range extender, you can enjoy seamless roaming across your house or office. This feature allows your device to switch to the strongest signal as you move around automatically.
- Universal Compatibility: Netgear extenders are compatible with any standard router or gateway, which ensures you won’t face compatibility issues when setting up Netgear extender.
- FastLane Technology: Some models of Netgear extenders include FastLane technology. This feature allows the extender to use both wifi bands simultaneously to establish one super high-speed connection, ideal for HD streaming and gaming.
- Secure Connection: Netgear Extenders have wifi Protected Access (WPA/WPA2-PSK) and WEP for security. This means that while setting up Netgear extender, you can rest assured that your network will remain secure.
- Advanced Connectivity: Many Netgear Extenders offer advanced connectivity features, like MU-MIMO for simultaneous streaming, and Beamforming+ to improve speed, reliability, and range of wifi connections.
Once you set up Netgear range extender, you’ll enjoy broader coverage, a more stable connection, and an overall improved internet experience. These benefits make the Netgear Extender an excellent choice for anyone looking to extend their wifi network’s range and performance.
How to Setup Netgear Range Extender:
Setting up your Netgear wifi Extender is an easy procedure to get your device up and running quickly. Follow these steps to ensure a smooth and successful setup.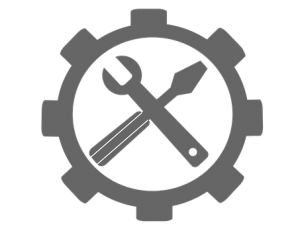
- Placement of Your Netgear Wifi Extender: Choose an area about middle way between your router and the area with a weak signal. This is usually the optimal position for your extender. The device should be within range of your router’s signal.
- Power Up Your Extender: Plug your Netgear wifi Extender into an electrical outlet. Wait for the Power LED to light up, which indicates that the extender is ready for Netgear range extender setup.
- Connect to the Extender: On your computer or mobile device, open the wifi connection manager and locate the extender’s network, named “NETGEAR_EXT.” Connect to this network.
- Access the Setup Interface: Open a web browser on your device and enter “www.mywifiext.net.” This web address will take you to the Netgear extender setup page.
- Netgear Extender Setup Wizard: Apply the prompts provided by the Netgear range extender setup wizard. You must select your home’s wifi network and enter the wifi password.
- Finish the Netgear Range Extender Setup: Complete the setup process by choosing a name (SSID) and password for your extended wifi network. You can use the same credentials as your existing network for seamless roaming.
- Check Connection: Finally, check the status of your connection in the extender settings. Your Netgear wifi extender should boost your signal if everything is set up correctly.
Remember, the Netgear wifi range extender setup process is designed to be user-friendly. consult the user manual or Netgear’s online support resources if you encounter any issues. Once your Netgear wifi extender is set up, you should have a more robust, wider-reaching signal to help all your devices stay connected, no matter where they are in your house or office.
How to Factory Reset Netgear Router:
Sometimes, you may need a factory reset on your Netgear extender. This process reverts your device back to its original settings as when you first purchased it, which can help troubleshoot persistent issues. Here are detailed instructions on how to factory reset Netgear router:
- Find the Reset Button: The Reset button usually appears at the bottom or rear of your Netgear extender. It’s often recessed to prevent accidental resets, so you may need a pin, paperclip, or a similar object to reach it.
- Seize the Reset Key: While your extender is turned on, use your tool to hit and seize the Reset button for about seven seconds. The Power LED on the extender will start blinking, indicating that the factory reset is being processed.
- Let the Netgear Wifi Extender Reset: After releasing the Reset button, your extender will begin the factory reset process. This will take a few minutes. The power light will blink and then become solid, signifying that the factory reset is complete.
- Reconfigure Your Extender: After the factory reset, you must set up the Netgear range extender again. Remember, the factory reset erases all previous settings, so you’ll need your network details to reconfigure the extender.
If you implement the upper explained steps, you should be able to perform a Netgear router factory reset successfully. However, remember that a Netgear router factory reset should be your last resort for troubleshooting, as it will erase all your settings, and you’ll have to set up the extender again from scratch. Knowing how to factory reset Netgear router is a valuable skill that can help you resolve many issues you might encounter while using your Netgear wifi extender.
Conclusion:
A robust and far-reaching wifi network is not just a luxury but a necessity. A consistent internet connection is pivotal whether you’re working from home, streaming movies, or managing intelligent devices. This is where the Netgear wifi Extender comes into play. By broadening your network’s coverage and boosting its signal strength, a Netgear range extender can significantly improve your online experience.
Setting up Netgear extender is designed to be simple and user-friendly. Whether conducting a Netgear range extender setup or resetting Netgear extender, each procedure has clear steps to guide you. Remember, if you encounter problems while setting up or resetting Netgear extender, don’t hesitate to consult the user manual.
Finally, it’s clear that with the right tools and guidance, boosting your wifi signal and expanding its reach is entirely achievable. This instructional guide is useful as you start your Netgear wifi extender setup voyage and venture toward a more connected and consistent online experience. The current blog is about setting up a Netgear router extender. If you want additional details on Netgear router, then reading the Netgear Support article is better for you.

