Microsoft Outlook Cannot Start
In today’s interconnected professional environments, Microsoft Outlook stands as a cornerstone application for managing emails, organizing schedules, and maintaining contact lists. Yet, a recurring and frustrating issue often plagues users when Microsoft Outlook cannot start. Such issue is not just a minor inconvenience—it is a significant disruption that can halt productivity, complicate communication, and impede the flow of information across an organization.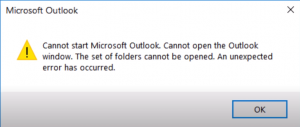
The inability to launch Outlook effectively freezes users out of their digital communication gateway, leading to a cascade of delayed responses and unresolved tasks. When Microsoft Outlook cannot start, it can cause schedules to go awry, important emails to remain unread, and meetings to be missed. This disruption can be particularly detrimental in environments where timely responses are critical to business success.
Addressing the issue of Microsoft Outlook not opening quickly is crucial. It involves understanding the root causes, which can range from corrupt installation files or outdated software to problematic add-ins or system conflicts. This blog is crafted to dive deep into these issues, offering clear, step-by-step troubleshooting strategies aimed at restoring functionality as swiftly as possible. By ensuring that Microsoft Outlook can start without issues, professionals can maintain uninterrupted access to their essential communications and organizational tools, thereby safeguarding productivity and enhancing operational efficiency in their daily routines.
Common Causes for Microsoft Outlook Not Opening Issue
Microsoft Outlook is a robust tool integral to managing professional communications, but it’s not immune to problems that prevent it from starting properly. Understanding the common reasons for Outlook not opening is crucial for detecting and resolving these issues efficiently. Here are the key culprits behind why you cannot open MS Outlook.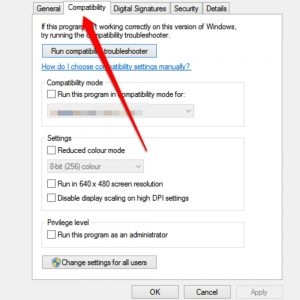
-
Damaged Outlook Profiles:
One of the most frequent causes due to which Microsoft Outlook cannot start is a damaged or corrupted Outlook profile. These profiles hold your configuration and personalization settings and can become corrupt due to software errors, improper shutdowns, or virus attacks. When the profile is damaged, you may encounter message stating Microsoft Outlook cannot start because Outlook is unable to load your personalized settings. Repairing or recreating your Outlook profile is often a necessary step to resolve these issues.
-
Compatibility Issues:
Software updates and system changes can sometimes lead to compatibility issue due to which you cannot open outlook. Whether it’s an upgrade to the operating system or a new version of Outlook itself, these changes can disrupt how Outlook operates. If Outlook is trying to run in an environment it’s not configured for, you might see error like Outlook not opening. Ensuring that your system’s specifications match the requirements of your Outlook version is crucial to avoiding these problems.
-
Add-in Conflicts:
Add-ins enhance the functionality of Microsoft Outlook by integrating additional features. However, these add-ins can sometimes conflict with Outlook itself, particularly if they are poorly designed or out-of-date. Such conflicts can lead to the issue where you cannot open MS Outlook. Identifying and disabling problematic add-ins can often restore Outlook’s functionality.
-
Corrupted Installation Files:
Lastly, corrupted installation files are a significant reason why you might experience Microsoft Outlook not opening. Installation files can become corrupted due to incomplete updates, disk errors, or malware. This corruption can prevent Outlook from starting up as essential files needed for its operation are damaged or missing. Reinstalling Outlook usually fixes this problem by replacing the damaged files with fresh, intact versions.
Understanding these common causes helps pinpoint the underlying issues when Outlook cannot be opened, paving the way for effective troubleshooting and resolution.
Basic Troubleshooting Steps when you cannot Open MS Outlook
When you encounter persistent issue where Outlook cannot start, a systematic troubleshooting approach is essential. This detailed section provides specific steps to tackle the problem of Outlook not opening in Windows 10 and in Windows 11. Follow these directives to ensure Microsoft Outlook starts smoothly and functions as expected.
Verify Outlook Isn’t Running in Compatibility Mode
Running Microsoft Outlook in compatibility mode can lead to Outlook not opening. To check and adjust these settings:
- Right-click the Outlook shortcut and select Properties.
- Go to the Compatibility
- Ensure the ‘Run this program’ in compatibility mode for: option is unchecked.
- Apply the changes and OK to save.
- Reattempt to launch Outlook to see if Microsoft Outlook not opening issue has been resolved.
Adjusting these settings can often resolve compatibility issues due to which Outlook cannot start.
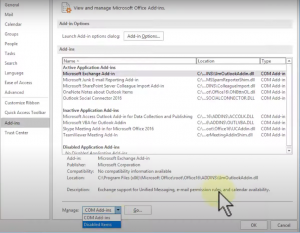
Disable Faulty Add-ins
Faulty add-ins are a common cause for Outlook not opening. Disabling these add-ins may help:
- Launch Outlook in safe mode by holding Ctrl during startup or typing outlook.exe /safe in the Run dialog.
- Navigate to File > Options > Add-ins.
- Under Manage, select COM Add-ins and click Go.
- Uncheck all add-ins to disable them.
- Restart Outlook normally to check if the Microsoft Outlook cannot start issue is resolved. Re-enable add-ins one by one to find the problematic one.
Repair Outlook Data Files
Damaged data files can cause error stating that Outlook cannot start. Use the Inbox Repair Tool to fix these files:
- Exit Outlook and open the exe tool found in the Office installation folder.
- Use Browse to locate the Outlook data file (typically under C:\Users\YourUsername\Documents\Outlook Files).
- Start the scan, and if errors are detected, select Repair.
- Open Outlook after the repair to see if the Outlook not opening issue persists.
Create a New Outlook Profile
If other methods fail, a new profile might resolve Outlook not opening issue:
- Open Control Panel and click on Mail.
- Select Show Profiles, then Add to create a new profile.
- Follow the directions to set up your email account.
- In the Mail dialog box, set the new profile as default by choosing Always use this profile.
- Start Outlook with the new profile to check if the issue of Outlook not opening is resolved.
These steps are designed to target and resolve specific issues, from compatibility problems to corrupt data files, ensuring Outlook opens and runs without issues. By methodically following these instructions, you can often quickly restore full functionality to Microsoft Outlook.
Advanced Troubleshooting Tips if Microsoft Outlook Cannot Start
When straightforward fixes do not alleviate the issues causing Microsoft Outlook to not open, turning to advanced troubleshooting techniques becomes essential. This section delves into robust solutions to address severe problems like Outlook not opening in Windows 10 or in Windows 11. These strategies are vital for resolving persistent issues that prevent Microsoft Outlook from opening.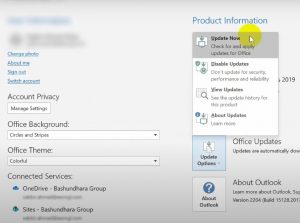
Reinstall Microsoft Outlook
A complete reinstallation of Outlook is often necessary when you consistently face problem where Microsoft Outlook cannot start. These steps assist you through a proper reinstallation to eradicate deep-seated software issues:
-
Uninstall Outlook/Office:
Navigate to Control Panel > Programs > Programs and Features. Locate Microsoft Office (which includes Outlook) in the list, select it, and click Uninstall. Follow through with the prompts to fully remove the software.
-
Restart Your Computer:
This step is vital as it helps eliminate any residual files or settings that could interfere with a fresh installation.
-
Reinstall Outlook/Office:
Download the latest version of Office from Microsoft’s website or use your original installation media. Execute the setup and adhere to the provided instructions to reinstall the software, ensuring to input a valid product key if required.
-
Update Outlook:
After installation, open Outlook and proceed to File > Office Account > Update Options > Update Now. Updating ensures you have the latest patches applied, which might resolve previous issues like Microsoft Outlook cannot start.
Reinstalling Outlook can resolve underlying complications related to corrupted files or improper configurations that often manifest as Outlook not opening.
Use System Restore
System Restore is a potent tool for reversing detrimental system changes that may have caused the issue of Outlook not opening. It restores your computer’s system files and programs to a state where they functioned correctly without affecting personal files. Here’s how to deploy System Restore effectively:
-
Access System Restore:
Find “Create a restore point” in the search box of Windows and click on it. In the System Properties window that opens, hit the System Restore
-
Choose a Restore Point:
Follow the on-screen steps to select a restore point that predates your first encounter with the issue where Microsoft Outlook cannot start. If uncertain, opt for a restore point that’s set well before the issues appeared.
-
Execute the Restore:
Confirm your selected restore point and commence the restoration process. This operation might take some time, depending on your system’s data volume.
-
Verify Outlook:
After completing the system restore, reboot your computer and check if Outlook can now be opened.
Utilizing System Restore can effectively undo recent updates or changes that may be responsible for problems like Microsoft Outlook cannot start, offering a retrospective solution to software issues.
Best Practices to Avoid Microsoft Outlook not Opening Issue
To avoid encountering problem where Microsoft Outlook cannot start, adopting a series of preventive measures and best practices is crucial. These strategies can help to mitigate this issue, ensuring your email and calendar application runs smoothly. Here’s how to proactively manage your Outlook to prevent common issues like Microsoft Outlook not opening in Windows 10 or Windows 11.
Regular Updates
Keeping Microsoft Outlook and the entire Office suite updated is critical in preventing issues such as Microsoft Outlook cannot start. Software updates frequently include patches for security vulnerabilities and fixes for known bugs that could be causing Outlook not opening. To maintain Outlook’s performance and security:
- Enable automatic updates in Outlook by navigating to File > Office Account > Update Options > Enable Updates.
- Regularly check for updates manually if you do not wish to automate this process, by going to File > Office Account > Update Options > Update Now.
- Stay informed about major release notes from Microsoft that may require manual intervention or come with important changes that could affect how Outlook operates.
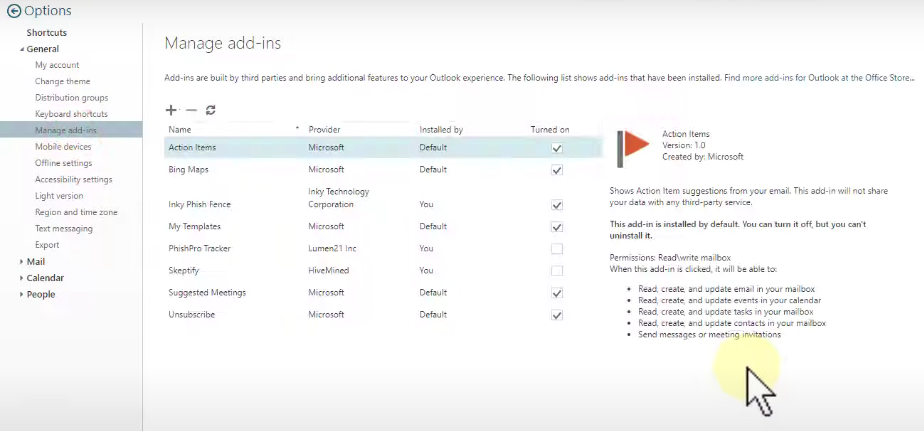
Manage Add-ins
Add-ins enhance Outlook’s functionality but can sometimes lead to problem when Microsoft Outlook cannot start. Managing these add-ins effectively is key to ensuring they don’t cause Outlook to crash or prevent it from opening:
- Periodically review the list of enabled add-ins by navigating to File > Options > Add-ins.
- Disable add-ins that are not frequently used or that have been identified to cause stability issues. You can do this from the Manage COM Add-ins button and unchecking the unnecessary add-ins.
- After disabling add-ins, monitor Outlook’s performance to confirm whether the issue when you cannot open MS Outlook resolves, indicating a problematic add-in was at fault.
Backup Outlook Data
Regular backups of your Outlook data can prevent significant data loss in case of corruption or other issues leading to scenarios where Outlook cannot be opened:
- Utilize Outlook’s built-in Import and Export function (found under File > Open & Export) to regularly export PST files to a secure location.
- Consider automated backup solutions that can regularly copy your Outlook data to an external drive. This ensures ongoing protection without regular manual intervention.
- Test restore processes occasionally to ensure that your backup files are not corrupt and can be relied upon in an emergency where you experience Outlook not opening.
Implementing these preventive measures and best practices can significantly reduce the frequency and impact of issue like Microsoft Outlook cannot start. By regularly updating, managing add-ins, and backing up data, you can maintain a robust, efficient Outlook environment ready to support your daily business activities.
FAQs
Q. What should I do if Microsoft Outlook cannot start on my Windows 10 computer?
- A. If Microsoft Outlook cannot start in Windows 10, first check if Outlook is running in compatibility mode. Disabling compatibility mode can often resolve these issues. If the problem persists, consider to reinstall Outlook to ensure all files are correct and updated.
Q. Why am I seeing the error “Cannot open MS Outlook” when I try to launch Outlook?
- A. The error stating that cannot open MS Outlook, often arises due to issues with your Outlook profile or conflicts with add-ins. Try repairing your Outlook data files using the Inbox Repair Tool (ScanPST.exe), or disable any suspicious add-ins that might be causing Outlook not to open.
Q. What to do if Outlook is not working?
- A. If Outlook is not working, try restarting the program, checking for updates, and running it in Safe Mode to disable any problematic add-ins. If these steps don’t help, use the Inbox Repair Tool (ScanPST.exe) to repair Outlook data files or consider creating a new Outlook profile. If the issue still sustains, you can read our in-depth blog on Microsoft Outlook not working and get the issue resolved.
Q. What steps can I take if Outlook not opening in Windows 11?
- A. For issues like Outlook not opening in Windows 11, ensure that your Outlook and Office suite are up-to-date. If updates do not resolve the issue, use System Restore to roll back your system to a point before the problem started. This can often correct system changes that interfere with Outlook.
Q. What preventative measures can I take to avoid future issue of Outlook not opening?
- A. To prevent future scenarios where you might face the issue of Outlook not opening, regularly update your software, manage add-ins carefully, and conduct frequent backups of your Outlook data. These steps will help to maintain the stability and integrity of your Outlook installation, reducing the likelihood of issues.
Conclusion
Throughout this blog, we’ve addressed the common and frustrating problem of Microsoft Outlook cannot start. If you’re encountering this issue, it’s clear that this issue can significantly disrupt your workflow and productivity. Problems such as Outlook not opening in Windows 10 or in Windows 11 necessitate quick and effective resolution strategies to restore functionality and maintain your efficiency.
Addressing the issue where Microsoft Outlook cannot start swiftly is crucial. As we’ve discussed, delays in resolving such problems can lead to a cascade of workflow interruptions and potential data loss. Therefore, implementing the troubleshooting steps and preventive measures detailed in this blog is essential. By regularly updating Outlook, managing add-ins wisely, and backing up your data, you can safeguard against many common problems that lead to Microsoft Outlook not opening.
We strongly encourage all users to not only apply these solutions but also to embrace these best practices. This proactive approach helps ensure that Outlook operates smoothly, minimizing the chances of encountering issue where Microsoft Outlook cannot start.
If you find yourself facing persistent problems or need further assistance, do not hesitate to contact call us on the support number provided on our Microsoft Support Page. Our experts are ready and available to provide you with the help you need to resolve any Outlook issues effectively. By taking these steps and seeking help when needed, you can maintain a robust and reliable communication tool that supports your daily business or personal activities without interruption.

