Set up Verizon Email
Email remains one of the most essential means of communication, especially for professional correspondence. If you’re a Verizon email user, understanding how to set up Verizon email on your devices is crucial. Whether you’re looking to configure it on your Android phone, an iPhone, or even your Mac, the process is simple with the proper guidance. This guide aims to help users with the Verizon net email setup on various platforms.
 Setting up Verizon email effectively ensures seamless communication and access to your emails at your fingertips, irrespective of your device. As we delve deeper into this guide, we will elaborate on navigating the setup process on different devices. This guide covers everything from setting up Verizon email on an Android phone to ensuring it works seamlessly on your Mac.
Setting up Verizon email effectively ensures seamless communication and access to your emails at your fingertips, irrespective of your device. As we delve deeper into this guide, we will elaborate on navigating the setup process on different devices. This guide covers everything from setting up Verizon email on an Android phone to ensuring it works seamlessly on your Mac.
Get inclusive direction of the Verizon net email setup. When this guide is finished, you’ll be well-equipped to handle the Verizon email setup on your own across your devices. This guide is designed to provide the assistance you need.
Thus, with these tools at your disposal, setting up Verizon email across your devices will become more manageable and less daunting. Let’s dive in and get started with setting up Verizon email.
How to Set Up Verizon Email:
Setting up your Verizon email on different devices is a straightforward process. By following a few simple steps, you can easily configure your email account to ensure seamless access and communication across your devices.
Set Up Verizon Email On Android Phone:
Android device’s flexibility and user-friendly interface make them popular among smartphone users. If you’re one of them and wish to set up Verizon email on your Android phone, you’re in the right place. This section of the guide provides step-by-step instructions to facilitate the setup of verizon.net email on Android.
- Access the mail app on your Android device. It is the initial practice to set up Verizon email on Android phones.
- Initiate setting up verizon.net email on Android by accurately entering your Verizon email address and password.

- Your Android device will attempt to connect to the Verizon email server. In a few conditions, you may need to provide these server details manually.
- Verify and align all your settings, including incoming and outgoing server settings, with Verizon’s specified requirements. It is vital to practice when you set up Verizon net email on Android.
- Remember, while the specific steps may vary slightly depending on the Android version and email app, the basic process to set up Verizon email on an Android phone remains the same.
After applying these guidelines, you can easily set up Verizon email on Android devices.
Set Up Verizon Net Email on iPhone:
You can also set up Verizon Net Email on Iphone; let us know the whole process:-
- Begin the process to set up Verizon net email on iPhone by locating and opening the ‘Settings’ app on your device.
- Scroll down and tap on ‘Mail,’ then ‘Accounts,’ and ‘Add Account.’ This forms the initial steps to set up Verizon email on iPhone.
- Choose ‘ Other ‘ from the series of email providers, and then ‘Add Mail Account.’ These steps are essential in understanding how to set up Verizon Net email on iPhone.
- Fill in your Verizon email account details, including your name, email address, password, and description. These details are fundamental when you are looking to set up Verizon net email on iPhone.

- Once your account details are filled in, your iPhone will try to fetch the Verizon email settings. If it fails to do so, you need to manually input the details to proceed with the Verizon email setup on iPhone.
- Finally, once all the settings are appropriately input, your iPhone will be set up with Verizon email. Now, you can enjoy seamless access to your Verizon email through your iPhone.
- Remember that variations can occur due to different iPhone models and operating systems. However, the basic procedure on how to set up Verizon email on iPhone remains the same.
Applying these guidelines, the process of how to set up Verizon email on iPhone should be relatively straightforward. Consequently, this allows you to access your emails wherever you are, providing convenience at your fingertips.
Set up Verizon Email On Mac:
Start setting up Verizon email on Mac by launching the “Mail” application from your dock, or you can find it in the Applications folder. This is the first step to getting your Verizon email working on your Mac device.
- Once the Mail app is open, click “Mail” in the menu bar, then select “Add Account.” This will initiate the process of the Verizon email setup on your Mac.
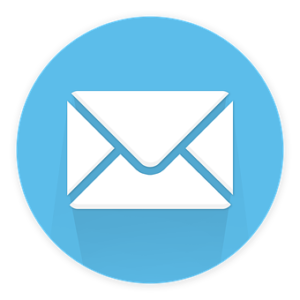
- A window will appear with different mail providers. If you don’t see Verizon listed, select “Other Mail Account” and click “Continue.” This is another crucial step when you set up Verizon email on Mac.
- You’ll be asked to enter your Verizon email credentials, full email address, and password. Be careful while entering these details as they are case-sensitive and crucial for successfully setting up Verizon email on Mac.
- After entering your details, your Mac will try to detect the email settings automatically. If it can’t, you’ll have to enter them manually. Ensure that you have the correct Verizon email server settings.
- Once everything is correctly input, the Mail app will set up your Verizon email account, and you can start receiving and sending emails directly from your Mac.
- Remember that the steps to set up Verizon email on Mac may vary slightly based on your MacOS version. However, the core process remains the same.
Setting up Verizon email on Mac should be upfront by following these steps. It allows you to stay connected and manage your emails effectively from your Mac device, giving you convenience and efficiency.
How to Fix Verizon Email Setup Issues:
If you encounter difficulties while attempting to set up Verizon email, whether it’s setting up Verizon email on Mac, iPhone, or Android, don’t panic. You can resolve these issues with some simple troubleshooting steps.
- If you cannot set up Verizon Net email on Android, double-check your Verizon Net email settings. Ensure you’ve correctly entered the IMAP or POP settings and that the outgoing server (SMTP) settings are accurate. Incorrect input of Verizon email settings is a common reason users struggle to set up Verizon net email on Android.
- The same goes for setting up Verizon net email on iPhone. If you’re facing issues, recheck your Verizon net email setup information. Sometimes, an overlooked typo in the server name or incorrect port number can hinder the process to set up Verizon Net email on iPhone.
- Remember, even if your setup process doesn’t go smoothly initially, don’t despair. Mistakes can happen, and they are often easy to rectify. Patience and double-checking each Step can make a significant difference when setting up Verizon email.
Through proper troubleshooting, you can solve most Verizon email setups. You should be able to get your Verizon email running smoothly on your Mac, Android, or iPhone device and stay connected with the world. Next, you can get the Step-by-step detail on configuring the Verizon email setting on the Various platform.
How to Configure Verizon Email Settings:
Setting up your Verizon email on various platforms requires accurate configuration of certain settings. This guide provides detailed, step-by-step instructions on configuring Verizon email settings for Outlook, iPhone, and Android, even for those using a Verizon account.
Verizon Email Settings for Outlook:
 To configure your Verizon email settings on Microsoft Outlook, follow these steps:
To configure your Verizon email settings on Microsoft Outlook, follow these steps:
- Open Outlook, go to ‘File,’ then ‘Account Settings,’ and choose ‘New.’
- Fill in your Verizon email address and password, then click ‘Next.’
- If the automatic setup doesn’t work, choose ‘Manual setup’ or ‘Additional server types’, then ‘Next.’
- Choose ‘POP or IMAP,’ then ‘Next.’
- Input the following settings:
- Incoming Mail Server: pop.verizon.net
- Outgoing Mail Server: smtp.verizon.net
- Provide your username and password, then click on ‘More Settings.’
- Go to the ‘Outgoing Server’ tab and check ‘My outgoing server (SMTP) requires authentication.’
- Choose ‘Use same settings as my incoming mail server.’
- On the ‘Advanced’ tab, set the incoming server (POP3) to 995 and the outgoing server (SMTP) to 465, both with SSL encryption.
- Click ‘OK,’ then ‘Next,’ and ‘Finish.’
Verizon Email Settings for iPhone:
To configure Verizon email settings for iPhone, as the process goes parallel through the setup, follow these steps mentioned below:
- Go to ‘Settings,’ then ‘Mail,’ then ‘Accounts,’ and finally ‘Add Account.’
- Scroll down and select ‘Other,’ then ‘Add Mail Account.’
- Fill in your name, Verizon email address, password, and description.
- For the incoming mail server, set:
- Host Name: pop.verizon.net
- Username: Your Verizon email address
- Password: Your Verizon email password
- For the outgoing mail server, set:
- Host Name: smtp.verizon.net
- Username: Your Verizon email address
- Password: Your Verizon email password
- Tap ‘Next.’ Your phone will verify the account settings.
- Make sure ‘Mail’ is turned on and then tap ‘Save.’
Verizon Yahoo Email Settings Android:
Configuring Verizon Yahoo email settings Android and parallelly setting it up on your Android device, follow these steps:
- Open your email app and tap ‘Add Account.’
- Enter your Verizon Yahoo email address and password, then tap ‘Next.’
- Choose ‘POP3’ as your account type.
- For the incoming server settings, input:
- Username: Your Verizon Yahoo email address
- Password: Your Verizon Yahoo email password
- Server: incoming.yahoo.verizon.net
- Port: 995
- Security type: SSL/TLS
- For the outgoing server settings, input:
- SMTP Server: outgoing.yahoo.verizon.net
- Port: 465
- Security type: SSL/TLS
- Authentication required before sending emails: Yes
- Username: Your Verizon Yahoo email address
- Password: Your Verizon Yahoo email password
- Tap ‘Next’ to verify and finish the setup process.
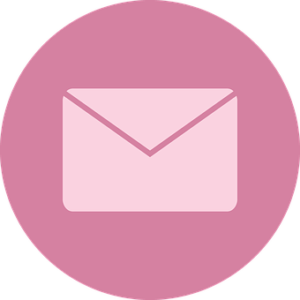 Remember to substitute your actual email address and password where applicable. Following these steps, you should set up your Verizon email account on Outlook, iPhone, or Android.
Remember to substitute your actual email address and password where applicable. Following these steps, you should set up your Verizon email account on Outlook, iPhone, or Android.
Conclusion:
When done correctly, setting up your Verizon email account on various Android, iPhone, or Mac devices is straightforward. Each setup process requires detailed steps around inputting the correct Verizon email settings. This includes incoming (IMAP or POP) and outgoing (SMTP) server settings.
If you’re trying to set up Verizon net email on Android or iPhone, the key lies in the correct input of these server settings. Likewise, when setting up Verizon email on Mac, paying attention to the details of the server settings is essential.
For users of Microsoft Outlook, the correct application of Verizon email settings for Outlook is crucial. This enables the seamless integration of your Verizon email account with the Outlook platform, enhancing your email management process.
However, should you encounter any difficulties during these setups, don’t hesitate to contact Verizon email support or refer to this guide for troubleshooting. With patience and accurate details, you can have your Verizon email up and running on any device.
Thanks to the straightforward and user-friendly setup process, the freedom and convenience of accessing your Verizon email across multiple devices are within reach. This blog was all about setting up Verizon email. If you want to know more about our support services, please visit our Verizon email Support page.

