Setup Canon Printer with ij.start.canon
Canon printers are renowned for their high-quality performance, versatile features, and user-friendly interface. Whether you have purchased a Canon PIXMA, MAXIFY, or imageCLASS printer, setting up your device correctly is crucial to ensure optimal functionality. This blog will guide you through setting up your Canon printer using the official Canon support website, https://ij.start.canon.
Proper printer setup is essential for a seamless printing experience, avoiding common issues such as incorrect printing, connectivity problems, and device incompatibility. Following the step-by-step instructions in this article and utilizing the resources available on ij.start.canon, you can easily set up your printer and enjoy all of its features.
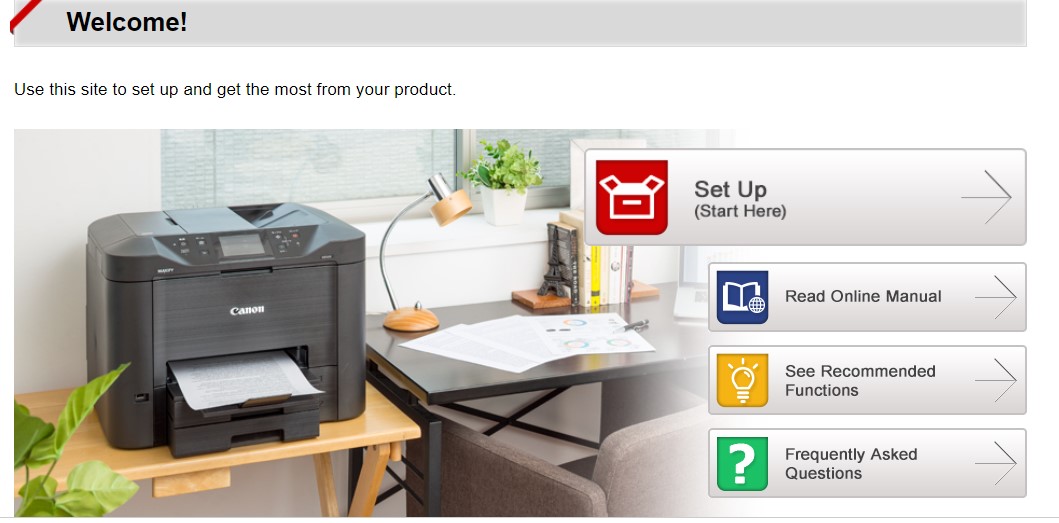 The ij.start.canon website is designed to provide users with a one-stop solution for Canon printer setup, driver installation, and troubleshooting assistance. Through the website, you can access the necessary software, firmware updates, and user manuals tailored to your specific Canon printer model, ensuring a smooth and efficient setup process.
The ij.start.canon website is designed to provide users with a one-stop solution for Canon printer setup, driver installation, and troubleshooting assistance. Through the website, you can access the necessary software, firmware updates, and user manuals tailored to your specific Canon printer model, ensuring a smooth and efficient setup process.
Canon Printer for Setup – Preparation:
Before diving into the setup process, preparing your Canon printer by assembling it correctly and connecting it to a power source is crucial. Following the guidelines in your printer’s user manual and the https://ij.start.canon website will help you get started easily.
-
Canon Printer Unboxing and assembling:
Begin by carefully unboxing your Canon printer and checking the package contents. Ensure that all components, such as the power cord, ink cartridges, and print head, are present. You can find a detailed list of package contents on the ij start canon or in your user manual.
Next, remove all protective materials from the printer, such as tape, plastic covers, and foam inserts. It is essential to remove these materials to prevent potential damage to your printer during operation.
Install the print head and ink cartridges following the instructions provided in your user manual or on ij start canon website. Properly installing these components is crucial for optimal print quality and printer performance.
-
Connecting Canon Printer to a power source:
Locate the power cord included in the package and plug it into the printer’s power port. Connect the other end of the cord to a wall outlet. Make sure to use a reliable power source to avoid potential electrical issues.
Turn on the Canon printer by pressing the power button. Once the printer is on, the display screen will prompt you to select a language. Follow the on-screen instructions to set the display language, which can be found on the ij.start.canon website or in your user manual.
-
Installing Canon Printer Drivers:
After preparing your Canon printer, the next step is to install the appropriate printer drivers on your computer. These drivers are essential for seamless communication between your printer and computer, enabling accurate printing and other functionalities. The ij start canon provides easy access to the necessary drivers for your specific printer model.
-
Locating Canon Printer appropriate drivers:
Start by navigating to the https://ij.start.canon website using your preferred web browser. Once there, you will find a search bar where you can enter your printer’s model number. This information can be found on the printer’s packaging or the user manual.
After entering the model number, the website will display a list of available drivers and software tailored for your Canon printer. Before downloading, ensure that you select the correct operating system (Windows, macOS, or Linux) and its version to guarantee compatibility.
-
Downloading the Canon Printer drivers:
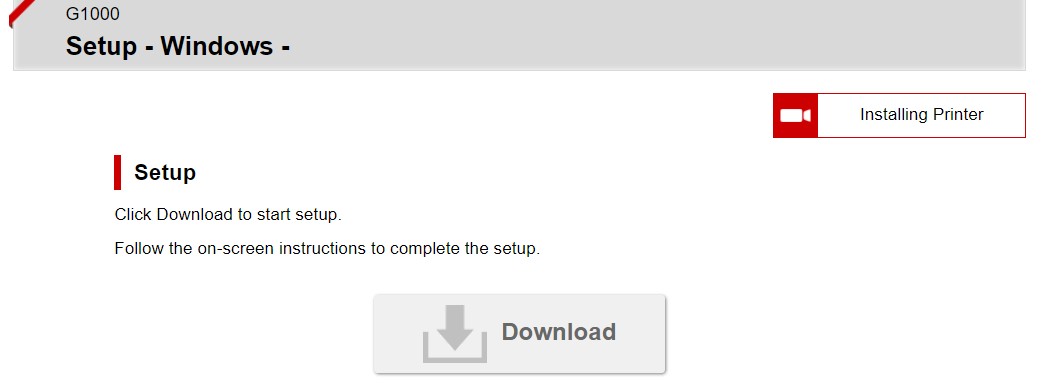 Click on the download link provided on the https://ij.start.canon website for the appropriate driver. This action will initiate the downloading process, and a driver file will be saved to your computer.
Click on the download link provided on the https://ij.start.canon website for the appropriate driver. This action will initiate the downloading process, and a driver file will be saved to your computer.
Depending on your browser settings, you may need to choose a download location or confirm the download. Make sure to save the driver file in a location where you can easily access it later.
-
Installing Canon Printer drivers:
Once the driver file has been downloaded, locate and launch the installer. You may need to double-click on the file or right-click and select “Run as administrator” (for Windows users).
Follow the on-screen instructions provided by the installer, which can also be found on the https://ij.start.canon website. These instructions will guide you through the driver installation process, ensuring that your Canon printer is ready for use with your computer.
Connecting Your Canon Printer to the Network:
With your Canon printer assembled and drivers installed, the next step is to connect it to your network. Several connection methods are available, including wireless, wired, and USB connections. Ij start Canon website offers comprehensive instructions for each connection method, ensuring a smooth and secure connection.
-
Choosing Canon Printer connection method:
Evaluate your needs and preferences to determine the best connection method for your Canon printer. Wireless LAN connections are ideal for flexible printer placement and multiple device connections, while wired LAN connections offer stable and fast connections. USB connections are suitable for single-device setups and quick, straightforward connections.
Visit the ij.start.canon website and follow the specific instructions for your chosen connection method. Each method has its unique setup process, and it is crucial to follow the appropriate steps to avoid connectivity issues.
-
Canon Printer Wireless LAN connection:
Two primary methods for connecting your Canon printer to a wireless network are the WPS and standard setup methods. Both methods are well-documented on the ij start canon, providing step-by-step guidance for successful connections.
The WPS method is the easiest option for routers with a WPS button. Press the Canon printer WPS button on your router and the Wi-Fi button on your printer within two minutes to establish a connection.
The standard setup method requires manually entering your Wi-Fi network’s SSID and password on your printer’s control panel.
-
Canon Printer Wired LAN connection:
You will need the Ethernet cable to connect your Canon printer using a wired LAN connection. Plug the one end of the cable into your printer’s LAN port and the other end into an available port on your router.
Configure your printer’s network settings by following the instructions on the ij start canon website. This process typically involves setting your printer’s IP address, subnet mask, and default gateway.
-
Canon Printer USB connection:
Connect your Canon printer to your computer using the appropriate USB cable. Plug the one end of the cable into the printer’s USB port and the other end into the available USB port on your computer.
Some Canon printers may require additional software installation for USB connections. Visit the https://ij.start.canon website to check whether your printer model requires this software and follow the instructions for a successful USB connection.
Configuring Canon Printer Settings:
Once the Canon printer is connected to the network or your computer, it is essential to configure the printer settings for optimal performance. Proper configuration ensures high-quality prints and efficient scanning (if applicable). Ij start Canon guides adjusting these settings for your specific printer model.
-
Adjusting the Canon Printer print settings:
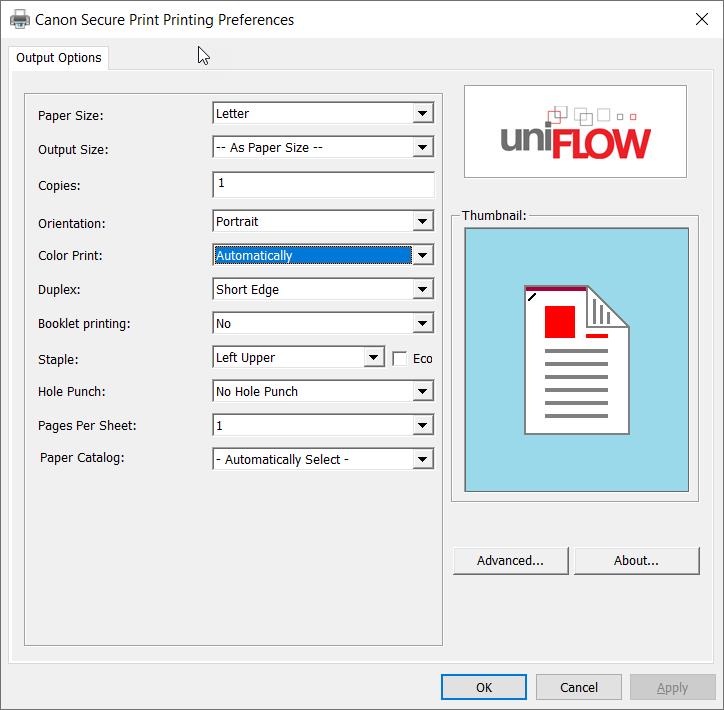 Depending on your printing needs, you may need to configure various print settings, such as paper size and type, print quality, and color settings. Access your printer’s settings menu through the control panel or your computer’s printer settings to make these adjustments.
Depending on your printing needs, you may need to configure various print settings, such as paper size and type, print quality, and color settings. Access your printer’s settings menu through the control panel or your computer’s printer settings to make these adjustments.
Visit the https://ij.start.canon website for detailed instructions on configuring print settings, including selecting the appropriate paper size and type for your print job, adjusting print quality for sharper images and text, and managing color settings for accurate color reproduction.
-
Canon Printer Setting up the scanner (if applicable):
If your Canon printer has scanning capabilities, you may need to install the scanning software and configure the scan settings to use this feature. Visit the https://ij.start.canon website and download the recommended scanning software for your printer model.
Follow the instructions provided on the https://ij.start.canon website to configure the scanning settings, such as resolution, file format, and destination folder. Proper configuration ensures efficient and high-quality scanning, making digitizing your documents and images easy.
-
Updating Canon Printer Firmware:
Regularly updating your printer’s firmware is essential for maintaining optimal performance, resolving known issues, and adding new features. Enter your printer model number for firmware updates on the https://ij.start.canon website. Follow the instructions to install the update. This process typically involves transferring the firmware file to your printer and allowing the device to complete the update.
Canon Printer Setup Common Troubleshooting Issues:
Despite following the setup process carefully, you may occasionally encounter issues with your Canon printer. In such cases, the https://ij.start.canon website provides troubleshooting guides and resources to help you resolve these common problems and get your printer functioning correctly.
-
Canon Printer not recognized by the computer:
If your computer does not recognize your Canon printer, check your connections and ensure the printer drivers are installed correctly. Ij start canon offers comprehensive guides on reinstalling drivers and troubleshooting connectivity issues for various connection methods.
-
Unable to connect to Canon Printer wireless network:
 If you cannot connect your Canon printer to your wireless network, verify that your Wi-Fi credentials are correct and your printer is within range of the router. The https://ij.start.canon website provides step-by-step instructions for resolving wireless connection issues, including resetting your printer’s network settings and manually configuring your connection.
If you cannot connect your Canon printer to your wireless network, verify that your Wi-Fi credentials are correct and your printer is within range of the router. The https://ij.start.canon website provides step-by-step instructions for resolving wireless connection issues, including resetting your printer’s network settings and manually configuring your connection.
-
Canon Printer Poor Print quality:
If you are experiencing poor print quality, such as faded colors, streaks, or uneven prints, there may be an issue with your print head or ink cartridges. The https://ij.start.canon website offers guidance on cleaning and aligning the print head, as well as replacing or reseating the ink cartridges to improve print quality.
-
Canon Printer Scanner not working:
If your Canon printer’s scanner is malfunctioning, ensure that the scanning software is installed and configured properly. Additionally, check for any physical obstructions or debris on the scanner glass. By following the troubleshooting resources and guides available on the https://ij.start.canon website, you can quickly identify and resolve common setup issues, ensuring a smooth and efficient printing experience with your Canon printer.
Setting up Canon Printer with ij.start.canon – Conclusion
In summary, setting up your Canon printer with the help of the https://ij.start.canon website is straightforward and efficient. Following the step-by-step instructions in this article and on the website, you can ensure proper printer assembly, driver installation, network connection, and printer configuration. This comprehensive setup process guarantees optimal functionality and performance from your Canon printer.
Regular maintenance and updates are crucial for maintaining your printer’s efficiency and longevity. You can keep your printer running smoothly and effectively by periodically checking the https://ij.start.canon website for firmware updates and following the recommended maintenance guidelines. By leveraging the resources available on the https://ij.start.canon website and following the setup process outlined in this blog, you can successfully set up your Canon printer and unlock its full potential, enhancing your printing experience and overall productivity.
We have also prepared detailed article on Canon printer setup, How to download Canon printer driver install & update, and also mentioned some common problems. To read full article visit Canon Support page.

